Wi-Fiルーターのおすすめモデル6選 快適なネット通信環境を目指そう

Wi-Fiルーターがあると通信容量を気にせずゲームや動画の視聴ができます。自宅で契約しているインターネット回線を無線化することで自由な場所でインターネットが可能。Wi-Fi 6対応モデルやメッシュWi-Fi対応モデルを選ぶと快適です。
今回はWi-Fiルーターのおすすめモデルを紹介します。気になる方はぜひ参考にしてみてください。
Wi-Fiルーターの選び方
Wi-Fiルーターは、低価格なモデルからオンラインゲーム用までラインナップが豊富です。ネットサーフィンや動画の視聴目的なら1万円前後のモデルがおすすめ。本格的なオンラインゲーム環境を構築するならゲーミングWi-Fiルーターの導入を検討しましょう。
また、普段使っているスマホやパソコンのWi-Fiの規格と合わせると性能を最大限に引き出せます。購入時は「Wi-Fi 6」と「IPV6」に対応したWi-Fiルーターを選ぶのがおすすめです。
Wi-Fiルーターの選び方は別途まとめているので、気になる方は参考にしてみてください。
Wi-Fiルーターのおすすめモデル
NEC PA-WX3600HP
3階くらいまでの一軒家に適したWi-Fiルーターです。最高速度は5GHz接続で2402Mbpsに対応。OFDMA(直交周波数分割多元接続)対応でWi-Fi 6に対応した、スマホやパソコンなとのデバイスと効率よく通信できます。
本製品は、通信するデバイスの優先順位を変更できるのも嬉しいポイント。オンラインゲームやビデオ会議など大切な通信を行うデバイスを安定させる事が可能です。NEC独自「ハイパワーシステム」で電波のエリアを広げられます。
TP-Link ArcherAX73
コスパの高い6ストリーム対応のWi-Fiルーターです。6本の外部アンテナが広範囲に電波を届けるため通信が快適。最大80代のデバイスを同時接続できます。
本体の表面はうろこ状の鎖帷子のデザインによる高い方熱性がポイント。熱暴走によるパフォーマンス低下を減らします。TP-Link独自のOneMesh対応で通信エリアを手軽に拡張可能です。
NEC Aterm PA-WG1200HS4
5000円前後以下で購入できる低価格Wi-Fiルーターです。有線接続を手軽に無線化。低価格でありながら電波を束ねて強くするビームフォーミングや複数のデバイスと同時通信できるMU-MIMOを搭載しています。
さらに、IPV6対応にも対応しているので、スムーズな高速通信が可能。独自の「IPv6 High Speed」で大容量データや高画質データを素早くダウンロードします。
BUFFALO AirStation WSR-2533DHP3-WH
ホワイトカラーでインテリアに合わせやすいWi-Fiルーターです。縦置きや壁掛けができるスタンドで自由な位置に取り付けできます。4本のアンテナを縦横斜めの向きに配置し、電波を広範囲に届けます。
今使っているWi-Fiルーターから設定を引き継げる「無線引越機能」を搭載。初期設定をやり直さずに使えます。ペアレンタルコントロールが備わっているので、子供がいる家庭にもおすすめです。
TP-Link TL-WR802N
持ち運びに便利なコンパクトなWi-Fiルーターです。重さは約136gと軽量で荷物になりにくいのがポイント。ホテルの有線LANを無線化することができるので、旅行用におすすめです。
電源は付属のUSBケーブルを使うので、USB端子付きのACアダプターやパソコンなどから給電できます。自宅の無線LANの拡張にも使える便利な1台です。
BUFFALO AirStation WXR-5700AX7S
ハイパフォーマンスのゲーミングWi-Fiルーターです。通信規格はWi-Fi 6に対応、外部アンテナは自由に方向を変えられるダイポールアンテナを採用。ゲーミングパソコンを設置した部屋に向けてアンテナの向きを調整できます。
また、160MHzのワイドバンドに対応しているため、最高4803Mbpsに対応。10Gbps対応の有線LANで安定した接続も選択できます。「バンドステアリング」で電波の混信を感知して空いているバンドに誘導しスムーズな通信環境を構築します。
Wi-Fiルーターの選び方 最適なモデル選びをお手伝い

スマホやパソコンなどを自宅のインターネット回線に無線で繋げられるWi-Fiルーター。快適に使える機能が増えて便利になった反面、どれを選ぶのが最適かわかりにくくなった方もいると思います。
今回は、Wi-Fiルーターを選ぶ時のポイントを解説します。新規購入や買い替えを検討してる方は、参考にしてみてください。
Wi-Fiルーターの選び方
通信規格
Wi-Fiルーターを選ぶ時に重要視する方が多いのが通信規格です。最近のモデルは「Wi-Fi 6」のように末尾に数字を表示。この数字が大きいほど最新の規格であり、データの転送速度が速いことを示しています。
自宅や職場で使う機器の規格にあわせると快適。頻繁に買い換える製品では無いので、なるべく新しい規格の製品を購入するのがおすすめです。
最高速度
同じWi-Fi規格のモデルでも転送速度が異なります。最高速度が速いモデルほど、データの送受信が速く快適。ゲームのダウンロードや動画の視聴を短時間で終わらせたい方は最高速度もチェックしましょう。
IPV6(アイピーブイシックス)
IPV6は、IPアドレスが枯渇しそうなIPV4にかわって導入された通信規格です。同時に通信できる量が増えて、快適なインターネット通信ができます。
IPv6の通信はインターネットプロバイダも対応している必要があるので注意しましょう。契約内容によっては、無料で切り替えできる場合があります。
ビームフォーミング
ビームフォーミングは、電波を束ねて離れた部屋まで強い電波を送る機能です。Wi-Fiルーターと離れた部屋でも強い電波を受信することが可能。回線終端装置が部屋の隅にある方や、マンションの用に横に長くなりがちな部屋におすすめです。
メッシュWi-Fi
メッシュWi-Fiは、親機と子機を使用して電波を広範囲に届けます。一般的な中継機を使った通信エリアの拡大と違い、自動で最寄りの親機と子機に接続を切り替え可能。手動で操作する必要が無いので快適です。
親機と同じメッシュWi-Fiに対応した子機が必要なのがデメリット。セットモデルを選べば、デメリットを気にする必要はありません。一軒家や床面積の広い家におすすめです。
アンテナ
Wi-Fiルーターは内蔵アンテナと外部アンテナの2種類があります。家の中心に設置するなら内部アンテナモデルを選ぶと、周囲に満遍なく電波を届けることが可能。外部アンテナモデルは、アンテナを傾けることで特定の部屋に向けて電波を送れます。
用途に合わせたWi-Fiルーターの選び方
普段使い
インターネットの主な使用目的が、ネットサーフィンやYouTube動画の再生などの場合は1万円前後クラスのモデルがおすすめ。この価格帯だと、コストとバランスが釣り合ったモデルが多いのが特徴です。
ゲーム
フォートナイトや荒野行動などオンラインゲームをプレイする方は、ゲーミングWi-Fiルーターがおすすめ。ゲーミングPCやゲーム機用に通信回線を用意できるので、安定した通信を確保しやすくなります。
また、CPUの処理速度やコア数も大事なポイント。Wi-Fiルーター内部の遅延を減らして、快適なゲーム環境を構築できます。
テレワーク、オンライン授業
テレワーク用のWi-Fiルーターは、5GHz帯の通信ができるモデルがおすすめ。5GHz帯は電波の混信が少なく、電子レンジや他の家電製品の影響を受けにくくなります。
会議や授業の大切なポイントで、映像のフリーズがおきにくくなるので快適。Wi-Fiの規格は「Wi-Fi 6」か「Wi-Fi 5」が目印です。
軽量ノートパソコンのおすすめ6選 手軽に持ち運びできる人気モデルを紹介

テレワークやオンライン授業が増えているとはいえ、まだまだ通勤や通学でパソコンを持ち運ぶ方を目にします。持ち運ぶ頻度や距離が長いと負担が増えるので、軽いパソコンを選ぶと快適です。
今回は、軽量で持ち運びに優れたノートパソコンのおすすめモデルを紹介します。気になる方はぜひ参考にしてみてください。
軽量ノートパソコンの選び方
ノートパソコンの軽さを重視するので質量は1.1kg前後以下のモデルを選ぶと、荷物の負担が小さく快適です。カバンに入れて電車やバスで移動する場合は、肩や腕にかかる負担を低減可能。パソコン自体の性能と軽さがトレードオフの関係にあるため、軽くなるほどスペックが低くなる傾向があります。
外出先で大容量のデータを扱うようなことが多い方は、予算を増やしてスペックの高いノートパソコンを選ぶのがおすすめ。資料作成が必要な方はMicrosoft Officeのようなビジネスソフトの有無をチェックしましょう。
その他の選び方のポイントは他の記事にまとめているのでチェックしてみてください。
軽量ノートパソコンのおすすめモデル
Microsoft surface Go2
10.5型のコンパクトモデル。タッチスクリーンの画面で、画面を触って直感的な操作ができます。別売のsurfaceタッチペンを使えば手書き入力も可能です。
別売のタイプカバーを着脱してタブレットPCスタイルとノートPCスタイルの使い分けができます。本体の重さはペットボトル1本ほどの約544gです。
Windows OSを開発しているMicrosoft製品ということで人気の高い1台。シリーズ展開されているので、用途や目的に合わせて最適なモデルを選べます。
パナソニック Let's note CF-QV1KFNCR
ビジネス用に人気の高い軽量ノートパソコンです。マグネシウム素材のボディは負担がかかった時のたわみか少ないボンネット構造を採用。落下時した際に故障するリスクを低減します。
本体の厚さは約18mmでかさばりにくいのもうれしいポイント。満員電車と同じ圧迫を想定した「100kgf加圧振動試験」をクリアしており、通勤ラッシュも安心です。
nanoSIMを挿入すると、パソコンだけでインターネット通信が可能。屋外でメールやメッセージのやり取りをすぐに行えます。
NEC LAVIE N12 PC-N1255BAL
軽量でありながら画面の大きさも確保した軽量ノートパソコン。狭い額縁を採用したスリムなデザインが特徴です。フルHD画質の液晶を採用しているので、ビジネスソフトも快適に使えます。
インターフェースは、USB Type-AやType-Cを搭載。マウスやキーボードなどの周辺機器の接続に重宝します。すべての端子をノートパソコンの背面に集約。左右のスペースを広く使えます。
キーボードは広めのピッチで打ちやすさを確保。静音キーボードで打鍵音を気にせず文章入力を行えます。
Lenovo IdeapadSlim 150 82GV0023JP
低価格でMicrosoft Office home&Businessがインスールされているノートパソコン。低価格な分処理能力が低いので、ネットサーフィンや簡単な表計算など負担が少ない作業向きです。
重さは約1.2kgと重めなので、持ち運ぶ頻度が少ない方におすすめ。30万画素の内蔵カメラも搭載しています。
2つのUSB3.0端子やmicro SDカードスロットを搭載しているので、外部ストレージやマウスなど周辺機器との接続可能。Bluetooth対応の周辺機器やイヤホンなどのアイテムも繋いで使えます。
Microsoft surface Laptop Go
12.4型液晶のシンプルなノートパソコン。オンライン授業やビデオ会議に便利なインカメラを搭載しています。カメラは映像が綺麗なHD画質に対応しているので鮮明な映像を映すことが可能です。
バッテリー駆動時間は最長約13時間で一日中屋外で使用してもバッテリー切れを気にせず使えます。急速充電対応で1時間で約80%の充電を行えます。
画面はタッチパネルなので、指で直接触れて操作したりタッチペンの入力が可能。共有された資料に手書きメモを追加できます。
SONY SX12 VJS12390311B
堅牢性と軽さを両立した「高弾性UDカーボン素材」を採用した軽量ノートパソコン。ベゼルを狭くし、A4サイズ以下のコンパクトサイズを実現しています。紙の資料を見ながらの学習やレポート作成にもおすすめです。
キーピッチはデスクトップパソコンと同等の19mmを実現。論文や執筆作業を快適に行えます。キーボードはバックライトを搭載しているので、薄暗い室内でもキーの確認がしやすいのも嬉しいポイントです。
無線LANは高速のWi-Fi 6対応。写真や動画などの大容量になりがちなファイルを短時間で送受信できます。ビデオ通話で遅延が起きにくいのもうれしいポイントです。
ノートパソコンの選び方を解説

授業や仕事で使うことの多い「ノートパソコン」。さまざまな場所で使われていることが多いデジタル機器です。パソコンは、メーカーやラインナップが多くどれを買って良いかわかりにくい方も多いと思います。今回は、失敗しないためのノートパソコンの選び方を紹介します。気になる方はぜひ参考にしてみてください。
ノートパソコンの基本をチェック
OS
OSは、「オペレーションシステム」の略でパソコンを動作させる大元のソフトウェアです。OSの種類は主に2種類あり、シェアが広い「Windows」とシンプルな「Mac」があります。OSによって周辺機器やソフトの対応が異なるので選ぶ際は注意が必要。ただし、ネットサーフィンや動画視聴などの用途であれば気にする必要はありません。
大手検索エンジンを運営するgoogleが開発した「Chrome OS」を選ぶ選択肢もあります。ただし、対応機器やソフトが少ないので、2台目以降や使い方を限定するようにしましょう。
CPU
CPUはパソコンの性能を大きく左右する重要なパーツです。性能が高いCPUを搭載するとパソコンがスムーズに動作します。ゲームや映像編集の作業を行いたい方やスムーズに動作するノートパソコンが必要な方は高性能CPUを搭載したモデルを選びましょう。
自分の目的に合ったCPUを選ぶ場合、性能重視はCore i7/Ryzen 7以上を搭載したモデル。普段使い向きならCore i5/Ryzen 5、安さを重視するならCore i3/Ryzen 3が目安です。
ストレージ
ストレージは、SSD(ソリッドステートドライブ)やHDD(ハードディスクドライブ)を使用しており、写真や文章などのデータを保存します。パソコンの動作をスムーズにするならSSD搭載モデル、たくさんデータを保存したい方はHDD搭載モデルがおすすめ。容量の単位は「TB(テラバイト)」と「GB(ギガバイト)」を使用しています。
メモリ
メモリは、ストレージ内のデータを一時的に保存するパーツです。ゲームや動画編集のようにパソコンの負担が大きな作業をする場合は、16GB以上のメモリを搭載したモデルがおすすめ。普段使いであれば、8GB以上のメモリを搭載したモデルなら問題ありません。
画面
ノートパソコンの画面は、大きさと解像度が大切です。携帯性を重視するなら11インチ以下、普段使いは13~15インチ、みやすさ重視なら15インチ以上が目安です。解像度は、画面内に表示できる領域を示しており、縦と横の数値が大きなモデルほど広い範囲を表示できます。
Bluetooth (ブルートゥース)
Bluetoothは、ノートパソコンとマウスやキーボードなどの周辺機器を無線接続できる通信規格です。ケーブルを使わないので机の上をスッキリさせられます。薄型のパソコンの場合、USB端子が少ないので周辺機器との接続に重宝します。
Wi-Fi(ワイファイ)
ノートパソコンをインターネットに接続する際の通信規格です。Wi-Fiの後に続く数字が大きいほど高速通信が可能。例えばWi-Fi 6(IEEE802.11.ax)のは最大9.6Gbpsの通信ができ、Wi-Fi 5(IEEE802.11.ax)の最高1.3Gbpsとくらべて高速の通信ができるため快適です。
HDMI端子
パソコンの映像や音をテレビやPCモニターに出力する時に使うのがHDMI端子です。ケーブル1本で、映像と音を出力できるので配線がスッキリするのがメリット。プロジェクターをつなげば大きなスクリーンで映画鑑賞やスポーツ観戦を楽しめます。
形状
ノートパソコンは、2つ折りをするモデルが一般的です。最近は、画面部分の取り外しが可能な2 in 1モデルも登場。簡単に持ち運んだり、タブレットPCのように手書き入力ができます。ライフスタイルやビジネスシーンに合わせて切り替えるのがメリットです。
用途に合わせて選ぶ
仕事や学業
ノートパソコンを仕事や学業で使う方は、パソコンを持ち運ぶ頻度を考慮して選びましょう。学校や取引先などにパソコンを持ち込むことが多い場合は、本体が軽いモデルを使用すると移動が簡単。重さは1kg以下がおすすめです。予算に合うモデルがなかった場合は、1.3kg前後以下を目安しましょう。
また、レポートや会議資料の作成は「Microsoft Office」に含まれる「PowerPoint」や「Excel」といったソフトを使用するのが一般的。ソフトウェアが別売のノートパソコンも販売されていますが、使用する際は「Microsoft 365」を契約する必要があります。長期間使用するとランニングコストがかかるので、あらかじめインストールされているモデルを選ぶのがおすすめです。
ゲーム
フォートナイトやマインクラフトなど人気の高いゲームをプレイしたい方は、迷わず「ゲーミングノートパソコン」のラインナップから最適なノートパソコンを選びましょう。パソコンでゲームをプレイするには、CPUやメモリ、グラフィックチップなどのパーツ性能が動作環境を満たす必要があります。
さらに、より快適にゲームをプレイしたい方は、画面サイズが大きなモデルや映像の切り替え回数が多いリフレッシュレートが144Hzに対応したモデルがおすすめ。ゲーミングマウスやゲーミングキーボードなどの周辺機器を購入する予算を考慮して最適な1台を選びましょう。
写真編集や動画編集
パソコンで写真や動画の編集作業を行う場合は、高性能ノートパソコンを選びましょう。パソコンの処理性能が高いと高画質な素材を編集できるうえに、編集にかかる時間を短縮可能。画面サイズが大きいと作業を快適に行えます。
購入した方が良いパソコンのスペックは、CPUがCore i7/Ryzen 7以上、メモリーが16GB以上、ストレージがSSD、ビデオチップ搭載モデルです。画面サイズは持ち運びをする頻度が多いなら13インチ前後、据え置きで使うなら15インチ前後を選びましょう。
【レビュー】RAZER「SEIREN MINI」コンパクトで高性能なコンデンサーマイク
REZER(レイザー)のSEIREN MINIはゲームのボイスチャットや動画編集の音声入力に便利なコンデンサーマイクです。一万円以下で購入できる低価格とコンパクトなサイズが魅力。今回は、実際に購入したので特徴や使用感をレビューします。気になる方は参考にしてみてください。
REZER SEIREN MINIを購入した理由
動画に音声を入れる際に、パソコンやタブレットだと雑音を拾いやすいので集音性に優れたコンデンサーマイクを探していました。予算が無いので低価格で購入できるモデルの中で検討していたのが購入した理由です。見た目もシンプルなのが個人的には良いと思っています。
REZER SEIREN MINIの特徴
低価格でも良好な音質
音声録音のバランスに優れた設計で、声を高精度に再現します。明瞭感のある音声で聞き取りやすいサウンドです。REZERのホームページで視聴できるので参考にしてみてください。
雑音を拾いにくい
人物の声の集音に優れた「スーパーカーディオイド集音パターン」を採用。パソコンのファンの音やエアコンの雑音などを減らし、優れた集音性を実現しています。
簡単接続・簡単操作
パソコンとの接続方法は、USBケーブル一本です。その他の機器は必要ないので操作が簡単。導入費用を安く抑えられます。通電すると自動で電源がオンになるので、パソコンのソフトで入力機器を選ぶだけの簡単操作です。
その他の特徴
付属のスタンドに装着して使うこともできますが、ネジ径5/8インチのマイクスタンドやブームアームへの装着も可能。別売のアイテムを追加することで最適な角度や位置に調整ができます。また、本体のカラーは3色から選べるので好みのカラーを選べるのも嬉しいポイントです。
REZER SEIREN MINIの主なスペック
サンプリングレート: 最低 44.1kHz / 最高 48kHz
ビットレート: 16bit
カプセル: Ø14mm コンデンサーカプセル
極性パターン: スーパーカーディオイド
周波数特性: 20Hz-20kHz
感度: 17.8mV/Pa (1kHz)
最大 SPL 値: 110dB (THD > 1% (1kHz)
必要電力 / 消費電力: 5V 500mA (USB)
対応:Windows7,8,10/MacOS 10.8〜/PS4など
REZER SEIREN MINIを使ってみた感想
録音性能について
SEIREN MINIを使って録音した音声とパソコン、タブレットなどで録音した音声を比較した感想です。結論から言うと、非常に満足できる音質。パソコンやタブレットの内蔵マイクを使用すると距離が近くて、若干角が立つような音になりがちですが、本製品は角が取れて聞き取りやすい音で録音が可能です。他のコンデンサーマイクを使ったことはありませんが、この価格なら初めて買ってもいいと思います。
組み立て・設定方法
パーツは全てネジで回すだけなので簡単に組み立てができます。付属のUSBケーブル一本で通電から録音までできるため、難しい設定はありません。強いて言うなら、使用するソフトやパソコン側の設定が必要ですが、筆者が使用したiMovieやLumaFusionでは難しい設定は必要なく、すぐにつかえています。
ひとこと
パソコンやタブレットの内蔵マイクは音声に不満がありましたが、SEIREN MINIを使ってみたら解消できました。初めてコンデンサーマイクを購入しましたが満足です。動画編集の機会が増えたらBlueやaudio technicaなど人気メーカーの製品も購入してみたいと思いました。
【レビュー】Xiaomi Redmi 9T 1万円で買える4眼カメラスマホ

Xaomi(シャオミ)のRedmi 9Tは、MVNOの格安SIMが利用できる低価格のSIMフリースマホです。1万円台で購入できる安さが特徴。大画面液晶と4眼カメラで使い勝手も良好なモデルです。今回は、Redmi 9Two購入したのでレビューします。気になっている方はぜひ参考にしてみてください。
Redmi 9Tの特徴

6.53インチの大画面液晶
正面から見るとほぼ全てが液晶画面とも言える高い画面占有率が特徴です。解像度はFHD+(2340×1080)で、小さな文字もシャープに表示します。HDRには対応していませんが、色温度の調整や読書用のモードなど利用シーンに合わせた表示設定ができます。
ミドルクラスのCPUを搭載
毎日使うスマホだからタップした時の反応が良いモデルが欲しい方も多いはず。CPUはQualcomm Snapdragon662を搭載。8コアのパワフルなCPUで、低消費電力にも優れています。ニュースサイトの閲覧や動画の視聴など日常的な内容なら快適です。
長寿命のロングバッテリー
繰り返し充電しても劣化が少ないバッテリーを採用。4年間継続して使えると謳っています。バッテリー容量は6000mAhと大容量。待ち受けなら最長28日充電が持ちます。毎日充電する必要がないのが嬉しいポイントです。
デュアルスピーカー
YouTubeやNETFLIXなどの動画を視聴する方は多いと思います。Redmi 9Tはデュアルスピーカーを搭載。音質も重視しています。また、ハイレゾ音源の再生できるので、解像度の高い音も手軽に楽しめます。
最高4800万画素の便利な4眼カメラ
ポートレートや風景撮影に便利な4眼カメラをです。背面の出っ張りが少ないのスッキリしています。視野角120°の超広角カメラや至近距離の撮影に便利なマクロカメラなどバリエーションも豊富です。動画は1080p30fpsの撮影ができます。
主なスペック
CPU:Qualcomm Snapdragon 662
ストレージ:64GB
メモリ:4G
画面:6.53インチFHD+
バッテリー:6000mAh
メインカメラ:4800万画素
超広角カメラ:800万画素
マクロカメラ:200万画素
深度センサー:200万画素
インカメラ:800万画素
動画:1080p 30fps
セキュリティ:指紋センサー、顔認証センサー
通信:4G
Wi-Fi:Wi-Fi 5(802.11a/b/g/n/ac)
重さ:198g
Redmi 9Tを使ってみた感想

タッチパネルの操作性
画面をタッチした時のレスポンスは良いです。画面のスクロールもスムーズで、あまり違和感がありません。ネットサーフィンやニュースアプリの閲覧であればストレスなく使えます。カジュアルゲームのような負荷が小さなアプリも快適です。
動画は映像も音も楽しめる
動画の視聴はNETFLIXとYouTubeでいくつかの動画を再生しました。6.53インチの液晶なので、手元で映像を楽しむなら十分な大きさです。立体感のある音が出るので、テーブルや机の上で動画を楽しむなら十分だと思います。
写真撮影が楽しくなる4眼カメラ
標準レンズは解像度が4800万画素の高精細なレンズを搭載。PCモニターや4Kテレビで表示しても十分すぎるほどの画質です。トリミングしてもキレイなまま使えるので、ブログやSNS用の撮影にもおすすめ。筆者としては、超広角カメラを搭載しているのが嬉しいポイントです。室内撮影の際に画角が広いレンズが使えるので、被写体を写真に収めやすいです。
ひとこと
普段のネットサーフィンや動画編集なら十分使用できる1台だと思います。端末代をなるべく減らしたい方はぜひチェックしてみてください。
【レビュー】Dyson Micro 1.5kg(SV21 FF)ダイソン史上最軽量のクリーナー

ダイソンの掃除機はパワフルな吸引力が人気です。今回は、その中でも最も軽量な「Dyson micro 1.5」を購入しました。とても軽いので、階段や棚の上など高いところの掃除も簡単にできます。
実際に購入したレビューを紹介するので気になる方はぜひ参考にしてみてください。
Dyson micro 1.5kgの特徴

ダイソン最軽量の1.5kgを実現
本製品は商品名にも入っている通り、重さが約1.5kgの軽量モデルです。スティック式のコードレスクリーナーなので、取り回しが良いのが特徴。2LDKや3LDKなど複数の部屋を掃除するのに便利です。
ダイソン特有のパワフルな吸引力
Dyxon micro 1.5kgは8つのサイクロンによって96000Gの強力な遠心力を生み出します。ラジアルルートサイクロンテクノロジーが、空気とほこりを分離して集塵。パワフルな吸引力を維持します。また、0.3ミクロンのホコリを99.99%閉じ込める5段階の捕集設計でクリーンな空気を排出。目に見えない微細なホコリも集めます。
便利な4種類のヘッドが付属
掃除をする場所に応じて使い分けられる4種類のヘッドが同梱。床面の掃除に適した「マイクロフラフィークリーナーヘッド」は、一般的なダイソンのクリーナーヘッドと比較して小型化されています。テーブルやソファーの下など、狭い場所の掃除も簡単。髪の毛が絡みにくいので、ペットがいる家庭でにもおすすめです。
その他のヘッドは、布団やベッドの掃除に適した「ミニ モーターヘッド」、隙間ノズルにブラシのついた1台2役の「コンビネーション隙間ノズル」、テーブルや机の掃除に便利な「卓上ツール」が付属。掃除する場所や用途に合わせて使い分けできます。
連続20分の運転時間
コードレスクリーナーは1度の充電で掃除できる時間が気になる方も多いはず。Dyson micro 1.5kgは最長20分の掃除が可能。これだけ掃除できるのであれば掃除の途中でバッテリー切れを起こしにくいと思います。
Dyson micro 1.5kgの価格
本製品はダイソン直販価格で64900円(税込)で販売しています。セール以外ではあまり値下がりしない製品なので、安く購入したい場合は家電量販店やECのショッピングモールを利用しましょう。ポイントサービス分だけでも安く購入できます。なお、筆者はタイミング良くセールをしている時に購入したので47800円でと安く買えました。
Dyson micro 1.5kgのレビュー

気になる吸引力
今まで使っていたスティック式のクリーナーで掃除した後に掃除してみたところ、取りきれなかった微細なゴミを集塵できました。吸引しにくい大きめのゴミも1度で吸い切れるので無駄な往復が減ります。
ヘッドが万能
フローリングの「マイクロフラフィークリーナーヘッド」は、壁際にしっかりフィットする形状です。正面はもちろん、壁面に沿わせても万遍なくゴミをかき出します。ヘッドが自由に回転するので、自由自在に方向を変えて掃除できて便利です。ブラシはカーボンファイバー素材を採用しているので静電気が起きにくく、小さな隙間のゴミも吸い取ってくれます。
やっぱり”軽い”は最高
Dyson micro 1.5kgは軽さが売りのコードレスクリーナです。掃除機はヘッドが大きいとカタログ以上に重く感じます。本製品のようにヘッドがコンパクトで軽いと、持ち上げた時に負担を感じにくいのがポイント。掃除機の持ち運びや取り回しが不便だと感じる方は、ヘッドが軽いモデルがおすすめです。
操作はシンプルで使いやすい
操作ボタンは、電源ボタンと吸引力を最大にするMAXボタンの2つだけです。ボタンを押すだけで掃除ができます。複雑な家電製品の操作が苦手な方でも安心して使えるのが特徴です。
ひとこと
今回は、初めてダイソンの掃除機を購入しました。タイミングもよく通常よりも安く手に入れることができたので価格は満足です。特にヘッドのサイズがコンパクトなことで、他のスティック型掃除機と比較して軽く感じます。手軽にパパッと掃除したい方はぜひ検討してみてください。
USBハブのおすすめモデルと選び方

パソコンのポート不足を補えるUSBハブ。マウスやキーボードなどの周辺機器を増やしたい時に便利なアイテムです。カードリーダーや外部モニターの接続機能もあると便利です
今回は、USBハブのおすすめモデルと選び方を紹介します。気になる方はぜひ参考にしてみてください。
USBハブのおすすめ
エレコム U2H-TZ325BX
パソコンに直付けできるUSBハブです。転送速度はUSB2.0に対応したType-A端子を3ポート搭載しています。ケーブルが無いので、パソコン周りをスッキリさせられます。また、270°回転するので周囲のポートを隠さずに使えるのがポイントです。
バッファロー BSH4U300U3
USB3.0を4ポート搭載したUSBハブです。高画質の写真や動画データも素早く転送できます。背面にマグネットは、スチール製のデスクに固定できるのでケーブルマネジメントにもおすすめ。通電状況がひと目でわかるLEDランプ搭載です。
エレコム U3HC-A423P5BK
USB Type-C端子に接続できるUSBハブです。Type-AとTpye-C端子をそれぞれ2ポート搭載。USB端子数が少ないパソコンのポートを増やせます。ACアダプターから給電すると、消費電力が大きな周辺機器も対応可能です。
サンワサプライ USB-3TCH10BK
ギガビットの有線LAN端子搭載モデル。LAN端子がない薄型ノートパソコンを有線LANのネットワークに接続できます。出張や旅行先のホテルの回線にも接続可能。巻き取り式のUSBケーブルなので紛失リスクがなく、持ち運びも簡単です。
アンカー A83520A1
カードリーダーやLANポートなども備えた便利なUSBハブです。Type-A端子を2つ搭載。Power Delivery対応のType-C端子で30Wまでのパソコンなら充電ができます。HDMI出力を使えばPCモニターと接続も可能な1台です。
ベルキン Dock Pro F4U097ja
シンプルで高級感のあるデザインで人気のベルキン製のドッキングステーション。Thunderbolt3、Type-A、SDカードリーダーなど多数の端子を備えています。ケーブルは80cmと長めで使いやすい場所に設置可能です。
USBハブの選び方

接続するパソコン側の端子の形状をチェック
USBハブのを購入する際は、接続する周辺機器とパソコンのポートの端子の形状を確認しましょう。形状は長方形のType-Aと楕円形のType-Cの2種類があります。
特に薄型のノートパソコンの場合、Type-C端子しか搭載されていない場合があるので注意しましょう。
USB以外の接続機能
多機能のUSBハブを使うと、SDカードの読み込みやPCモニターとの接続ができます。複数の周辺機器の機能を1台で使えるので便利です。充電や給電ができるUSB-PDに対応している場合は、同じ規格に対応しているモバイルバッテリーから充電できます。
USB端子の数
マウスや外付けHDDなどの周辺機器を繋ぐにあたり、ポート数は重要です。購入数前に接続する機器の台数をあらかじめ把握することが大切。余裕をもってポートを用意しておくと万が一の時でも安心です。
USBの転送規格
USBポートには転送速度があります。外付けHDDや外付けSSDなどのストレージを接続するなら、転送速度が速いUSB3.0以上に対応したモデルがおすすめ。ただし、パソコン・USBハブ・周辺機器の全てが同じ規格に対応していないと速度が遅くなるので注意しましょう。
TP-Link Archer AX20(AX1800)のレビュー コスパ最高!2021年はこれで決まり!

TP-Linkはコスパの高いWi-Fiルーターが人気のメーカーです。Archer AX20(AX1500)は最新のWi-Fi 6に対応していながら1万円以下で購入できるためコスパが高いWi-Fiルーターです。エントリーモデルでありながら、最近のトレンドをおさえています。使ってみたレビューをまとめたのでぜひ参考にしてみて下さい。
目次
- TP-Link Archer AX20を購入した理由
- TP-Link Archer AX20の特徴
- TP-Link Archer AX20のスペック
- TP-Link Archer AX20を使ってみた感想
TP-Link Archer AX20を購入した理由
現在TP-Link Archer AX50を使用していますが、通信速度が遅いのが不満で速度を改善するために購入。AX50は最高2402Mbpsと謳っていますが、実際には230Mbps前後と低速です。IPv6に対応する旨も購入当初に謳っていましたが、執筆時点ではHPから表記が消えています。 AX20は、通信速度が最高1201Mbpsと遅いのですが「Wi-Fi 6」「IPv6」「メッシュWi-Fi」など人気の機能を採用。実際の通信速度が早ければ、アクセスポイントを追加してメッシュWi-Fi環境の構築もできます。 速度の改善を最優先にしたいため、実際に購入して比較することが最善と考えてAX20を購入しています。
TP-Link Archer AX20の特徴
Wi-Fi 6対応
Wi-Fi 6は、最高9.6Mbpsでの高速通信が可能なWi-Fiアライアンスが定めた通信規格です。スマホやパソコンの対応機器が増加中。YouTubeやHuluの動画の読み込み時間はもちろん、ゲームのダウンロードなどもスムーズに行えます。短距離通信が高速の5GHz帯と、広範囲の通信が可能な2.4GHz帯の2種類の周波数に対応。木造住宅の場合5GHzで通信すれば一部屋隣でも快適に通信ができます。
クアッドコアCPU
Wi-Fiルーターが送受信するデータを内部で効率よく処理をするときに大切なのがCPUです。高い動作周波数やコアの数が多いと性能が高く、短時間で多くのデータを処理できます。熱を持ちやすくなりパフォーマンスが低下する可能性がある反面、Wi-Fiルーター内の遅延を減らすことが可能です。オンラインゲームや大容量のデータ送受信をすることが多い方はチェックしましょう。
メッシュWi-Fi対応
本製品はTP-Linkの「OneMesh」に対応したWi-Fiルーターです。メッシュWi-Fiは、最寄りの親機か中継機に自動で接続を切り替えてくれるのがメリットです。メッシュWi-Fi非対応の中継機は手動でSSIDを切り替えるため不便です。自宅の無線LAN環境をメッシュWi-Fiにすることで、いつでも良好な電波が得られます。親機の設置場所にもよりますが、自宅内に電波が弱い場所がある方は導入を検討してみましょう。本製品は、「OneMesh」対応の中継機を購入して2万円以下でメッシュWi-Fi環境を構築できます。
IPv6(アイピーブイシックス)
IPv6は、従来のIPv4に変わって策定された通信方式です。インターネットの普及によりIPアドレスが不足する状況が生じています。IPv6に対応することで、IPアドレスの上限が増えて高速インターネット通信が可能です。なお、IPv6は、Wi-Fiルーターやプロバイダーも対応する必要があるため、対応状況を確認しましょう。
NAS機能
同じネットワーク内で外付けHDDを共有できるのがNAS機能です。本製品の背面にあるUSBポートに外付けHDDを接続するだけで共有できます。スキャンした書類や文書ファイルを保存しておくと他のパソコンから読み出せるので便利です。USB2.0ポートに対応しているため、数MB程度のファイルならすぐに転送ができます。
TP-Link Archer AX20のスペック
通信規格:Wi-Fi 6(ax/ac/n/a/b/g)
最高速度:1201(Wi-Fi 6/5GHz)
ビームフォーミング:対応
アンテナ:外部(4本)
ストリーム数:4
CPU:1.5GHzクアッドコア
USB接続:対応(USB2.0)
IPv4/IPv6:対応
メッシュWi-Fi:対応(OneMesh)付属品:ACアダプター、LANケーブル、設定ガイド
設定アプリ「Teher」の使い方
今回紹介しているAX20は、ブラウザだけでなくスマホアプリを使って設定ができます。とてもシンプルなインターフェースが特徴です。ここでは、簡単な設定方法などを紹介します。
1.接続先のWi-Fiルーターを選ぶ

自宅のインターネット回線に繋いだWi-Fiルーターを選択する。
2.Wi-Fiネットワーク名とパスワードの設定

2.4GHz帯と5GHz帯のWi-Fiのネットワーク名とパスワードを設定します。
特に指定する必要がなければ「規定のWi-Fi設定を使用する」を選択すれば問題ありません。
後から変更するときは「ツール」内の「クイックセットアップ」から返納可能です。
3.動作モードの設定

AX20の設定を指定できます。筆者の自宅は本製品をルーターに接続してるので「アクセスポイント」モードを指定しています。
TP-Link Archer AX20を使ってみた感想
トレンドの機能を搭載していながらシンプルな機能にまとめてあり設定が簡単です。ダウンロード速度は約450Mbpsと理論値の約30%の速度がでているため十分だと考えます。AX50のダウンロード速度は約220Mbpsのため、転送速度が大きく改善しました。 NETFLIXやHuluなどの動画は再生までの待ち時間が短く、サクサク動画視聴ができます。単行本の電子書籍も3秒程度でダウンロードが終わるので購入したらすぐに読み始められました。 専用アプリ「Tether(テザー)」を使うと基本的な設定は一通り可能です。細かな設定をしたい方は、パソコンからアクセスすると変更できます。 執筆時点では8000円ほどで購入できるため、かなりコスパの良い製品です。上位モデルのAX50よりも安くて速いため、迷ったらAX20を購入するのがおすすめです。 差額分に数千円プラスすると「OneMesh」対応の中継機を購入できます。家の間取りも考慮して最適なネット環境を構築できる1台です。
ひとこと
AX20はコスパが高いモデルのため、1万円以下で選ぶならかなりおすすめです。上位モデルよりも通信速度が速いことには驚きました。Wi-Fiルーター選びに迷ったらぜひ選んでみて下さい。
その他のTP-Link製Wi-Fiルーターが気になる方はこちら
おサイフケータイ機能付きスマホのおすすめモデルを紹介

ガラケーの時から身近にあった「おサイフケータイ」。携帯やスマホを使って手軽に買い物や運賃の支払いができる便利な機能です。非接触で決済できることもあって最注目されてきています。
おサイフケータイ機能付きのSIMフリースマホを紹介しまうす。ぜひ参考にしてみてください。
おサイフケータイ機能付きスマホのおすすめ
OPPO Reno A
ミドルクラスのCPUを搭載したスマートフォンです。6.4インチの有機ELディスプレイは、高精細な映像表示ができます。画面占有率が91%と高いので、スッキリした印象。ノッチが小さいので、カメラが気になりにくいのもポイントです。
インカメラは2500万画素の高精細なカメラを採用。A.I.ビューティー機能で簡単にキレイな写真を撮影できます。セキュリティはディスプレイの指紋認証機能と顔認証機能を搭載しているので、シーンに合わせて使い分けられるのが便利です。
OPPO Reno3 A
電子式手ぶれ補正で映像の揺れが少ない動画撮影ができるスマートフォンです。手持ちで簡単に撮れるので、Vlogや旅行の思い出の動画撮影にもおすすめ。119°の超広角レンズでダイナミックな風雨系を撮影できます。
バッテリーは急速充電の「Quick Charge」に対応。短時間で素早くチャージできます。IP68の防塵・防滴性能を有しているので、雨に濡れても故障しにくくなっています。
SONY Xperia5
ハイレゾ音源対応で音楽再生にもこだわりたい方におすすめです。音の解像感が高く、その場にいるような臨場感のある音が特徴。ワイヤレス伝送規格「LDAC」対応のイヤホンやヘッドホンを接続すればハイレゾ音質を楽しめます。
本体の幅は手にフィットしやすい68mm。アプリのマルチタスク起動で2画面同時表示もできます。マルチメディア機能もこだわった1台です。
富士通 arrows M05
シンプルな表示内容と大きな文字で操作しやすいシンプルモード搭載モデル。小さな画面表示が見づらい方や、操作しにくい方にもおすすめです。操作で困った時は「@Fケータイ応援団」アプリを起動すると、使い方を調べられます。
アウトカメラの拡大鏡機能を使って、書籍や新聞の文字を大きく表示可能。雑音を減らして通話相手の声を聞き取りやすくする「はっきりボイス」や、相手の声を調整して聞き取りやすくする「ゆっくりボイス」など、快適な機能が豊富です。
SHARP AQUOS sense4 plus
6.7インチの大画面ディスプレイ搭載のスマートフォンです。テレビのAQUOSシリーズで培った映像技術を搭載しています。画面は90Hzリフレッシュレートで、なめらかな画面表示が可能です。
屋外でも画面が見やすい「アウトドアビュー」を搭載。ゲームやニュースアプリをスッキリ表示します。背景のぼかし撮りに便利な深度カメラで、印象的な人物撮影が楽しめます。
SHARP AQUOS sense4
省エネ性能の高いIGZOを採用したロンクバッテリーライフモデル。1回のフル充電で最長約1週間バッテリーが持つのがポイント。電池寿命が減りにくく1年以上経過しても90%以上維持します。
背面カメラは広角、標準、望遠の3つのカメラを搭載。人物や夜景などの撮影に適したAIオートモードを使うと、シーンに応じて最適な設定で撮影できます。全てのレンズに手ぶれ補正機能を搭載しているので、手持ち撮影でもブレが少ない写真撮影が可能です。
スマホの選び方を紹介
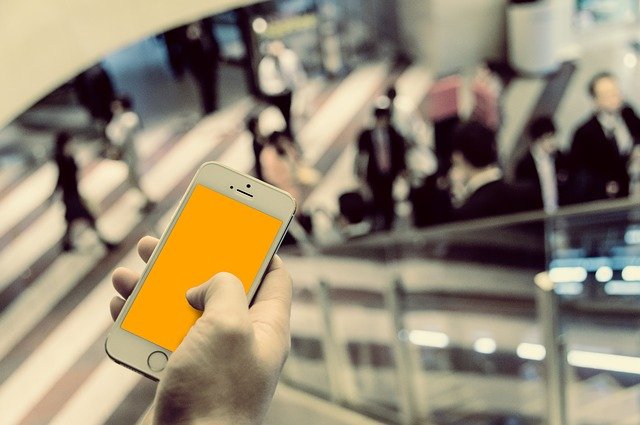
用途に合わせて価格帯で選ぶ
スマホの性能は価格に比例して性能が上がります。高価格のハイスペックモデルは、3Dゲームや動画編集など処理能力が必要なアプリを快適に使えます。さまざまなジャンルのあアプリを使うなら3〜5万円前後のスマホでも不自由なことは少ないです。1万円台の低価格モデルでもLINEやSNSの投稿などの用途なら快適に使えるスペックのモデルが増えています。
ストレージ容量が多いと安心
内部ストレージの容量が大きなスマホは、高画質の写真や動画データをたくさん持ち運べます。スマホの容量は64〜128GBのモデルが一般的です。ストレージ容量が少ないモデルは、microSDカードを挿入して容量の追加が可能。データの保存先や移動などの管理が増えるので、手間を減らしたい方はストレージ容量が大きなスマホを選びましょう。
これからの通信を考えると「5G」対応モデルが快適
スマホでインターネットや電話をするときはSIMの契約が必要です。従来の「4G(LTE)」と比べて「5G」は通信速度10倍以上向上するため、サクサク読み込みます。高画質のストリーミング映像やハイレゾ音源などの大容量データも素早く再生可能。5G対応の通信キャリアを使用中の方やMNPで乗換え予定の方は、端末の対応状況も確認しましょう。
ひとこと
おサイフケータイ搭載モデルは買い物や運賃の支払いに便利です。かざすだけで支払えるのでとても簡単。スマホを便利に使いたいかたはぜひ参考にしてしてください。
SIMフリースマホのおすすめ 選び方も紹介

SIMフリースマホは、自由に通信会社を選んで契約できるスマートフォンです。大容量高速通信ができる5G対応モデルや、1万円台で購入できる低価格モデルなどラインナップが豊富。機種の縛りがないので、自由に買い替えられるのも特徴です。
まず先にSIMフリースマホのおすすめモデルを紹介します。後半では選び方のポイントを紹介するので、ぜひ参考にぜひみてください。
SIMフリースマホのおすすめモデル
Xiaomi Redmi-9T
1万円台で4眼カメラと6000mAhの大容量バッテリーを搭載したコスパ重視のSIMフリースマホ。バッテリーが劣化しにくく、寿命が改善されています。急速充電にも対応しているので、短時間で充電が可能です。
スマホの上下にスピーカーを搭載し、迫力ある音を再生します。ハイレゾ音源にも対応しているので、解像度の高い音が楽しめる1台です。CPUにSnapdragon662を採用しているので普段使いなら不自由なく動作します。
OPPO A5 2020
1600万画素のインカメラできれいな自撮り撮影もできるSIMフリースマホです。超広角レンズを含む4眼カメラで、狭い室内の撮影から遠くの被写体の撮影までシーンに合わせて撮影できます。HDRに対応しているので夜景の撮影にもおすすめです。
バッテリー容量は5000mAhで長時間使えます。リバース充電機能で他のデバイスの充電もできる便利な1台です。
SONY Xperia5
高性能のSnapdragon 855と6GBメモリを搭載したハイスペックモデル。文字入力から高グラフィックスのゲームまであらゆる操作をスムーズに行えます。縦に長い21:9の6.1インチディスプレイは、2画面操作をしても視認性がよく快適です。
ハイレゾ音源のワイヤレス通信ができるLDACに対応。ワイヤレスイヤホンやワイヤレスヘッドホンと接続して高音質の音を再生できます。高級感のあるシームレスなボディも特徴です。
SHARP AQUOS sence4
低消費電力の「新IGZOディスプレイ」を搭載SIMフリースマホ。動作中内容に応じてディスプレイの明るさや消費電力を自動で調整します。約1週間使えるロングバッテリーライフが特徴です。
データの読み込み速度を高速化するUFS2.1に対応。大容量のデータもスムーズに読み出せます。グルメ情報やお出かけ先の情報などを話して教えてくれる機能もポイントです。
Apple iPhone SE(第2世代)
ホームボタンの指紋認証センサーを採用した低価格のiPhoneです。A13Bionicを採用しておりコスパの高さが人気。画面サイズが4.7インチなので手に持ちやすいサイズです。
アウトカメラは1200万画素の広角カメラを搭載。4K60pの高精細でなめらかな動画の撮影もできます。Apple Payを使ってSuicaやiDなどの電子マネーを使えるのが便利です。
OPPO Reno3 A
6.44インチの有機ELディスプレイを採用したSIMフリースマホです。画面占有率は89.9%と広いのでスマホの前面いっぱいに映像を表示できます。耐久性の高いGorilla Glass 5を採用しているので傷つきにくい仕様です。
ストレージは128GBでアプリや写真などのデータをたくさん保存できます。6GBのメモリで複数のアプリを使用しても安定した動作ポイント。おサイフケータイ対応でモバイルSuicaも使えます。
ASUS Zenfone 7
フリップ式のトリプルレンズカメラを搭載モデル。撮影時に広角レンズ、超広角レンズ、望遠レンズの3種のカメラを切り替えて使えます。被写体の従に優れたモーショントラッキング2.0で子供や車などにしっかりピント合わせが可能です。
本製品は5G通信に対応。docomo、au、Softbank、Y!mobileのSIMを使った通信ができます。顔認証と指紋認証の2種類の生体認証に対応です。
ASUS ROG Phone 3
ゲームに特化したハイスペックモデル。高性能CPUや通信速度の早いメモリなどゲームを快適にプレイできるパーツを採用しています。大型ヒートシンクを使った冷却システムで高いパフォーマンスを維持します。
本体の側面に配置した「AirTrigger 3」を搭載。ゲーム機のコントローラーのようにL/Rボタンを使えます。ゲームのプレイ動画撮影機能やマクロの読み出し機能など、アシストするツールも豊富です。
Google Pixel 5
Androidを開発したGoogle製のSIMフリースマホです。大容量RAMでサクサク動作します。動画のストリーミング再生やグラフィックが美しいゲームも快適です。
アウトカメラは風景を広範囲に撮影できるウルトラワイドレンズを採用。夜景モードを使うと暗い場所でも雰囲気を忠実に再現した写真が撮れます。
SIMフリースマホの選び方
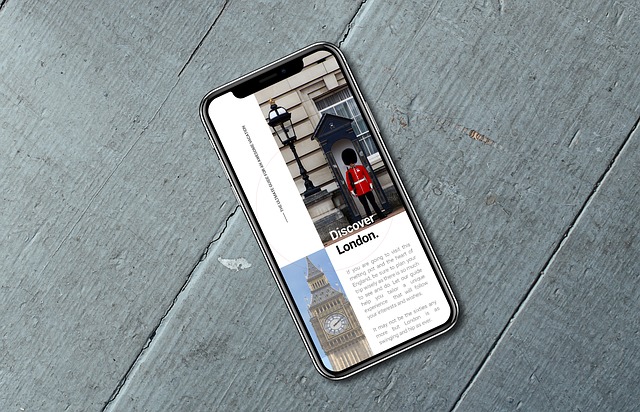
OS(オペレーションシステム)
SIMフリースマホのOSは「Android」と「iOS」の2種類です。Androidは、Googleが開発したOSで、SHARPやOPPOをはじめとする各社が端末を販売しています。価格重視やカメラ重視などラインナップが豊富な事が特徴です。
一方で、iOSはAppleが開発しておりiPhoneシリーズのみ搭載しています。シンプルな操作性とApple製品とのデータ連動の便利さが特徴です。電話帳や写真などのデータをパソコンやタブレットと同期させたい方は、OSを揃えると操作方法が近いので便利です。
カメラ
手軽に高画質の写真や動画を撮影したい方は、カメラの解像度やレンズの種類も注意しましょう。解像度の高さは画素数の数字の大きさで表しています。写真編集や動画編集のときにトリミングしたり拡大したりするなら、解像度の高いレンズで撮影すると劣化が少なくおすすめです。
背面レンズは、4眼レンズや3眼レンズなど複数のレンズを搭載している機種があります。標準レンズ・広角レンズ・望遠レンズなどを1台のスマホに搭載しているので、シーンに合わせた撮影が可能。思い通りの写真を取りたい方は自分にあったレンズを搭載しているSIMフリースマホを選びましょう。
画面サイズ
スマホは以前と比較して5インチ以上の大画面モデルが増えています。画面サイズが大きくなることで、ネットサーフィンやマップの表示に向いています。YouTubeやNETFLIXなどの動画配信コンテンツを迫力のある映像で楽しめます。
画面サイズの目安は、携帯性を重視するなら5インチクラス、画面の大きさを重視するなら5.5インチ以上です。
連続稼働時間
スマホを使う上で気にすることが多いのが連続稼働時間です。バッテリー容量が大きなモデルほど連続稼働時間が長くなります。外出中に充電切れを起こしたくない方は、5000mAhの大容量バッテリー搭載モデルを選びましょう。
外出先で充電できる環境がある方や、日頃からモバイルバッテリーを持ち運ぶ機会が多い方はあまり気にする必要はありません。
電子マネー
電子マネー機能は、SuicaやQuiqPayなど非接触のキャッシュレス決済です。タッチするだけで商品代金や公共交通機関の支払いが可能。スマホだけでチャージもできて便利です。
SuicaやPASMOで定期券も登録できます。スマホ1台あれば磁気カードを持ち歩く必要がありません。機種変更したときも新しいスマホに残高の引き継ぎもできます。
CPU
サクサク動くSIMフリースマホが欲しい方は、CPUの性能が高いモデルを選びましょう。
SnapdragonシリーズのCPUは数字が大きなモデルほど高性能。ゲームや編集を快適にしたい方は800番台、普段使いをするなら700番台と600番台がおすすめです。
高価なモデルほど高性能CPUを搭載しています。予算とのバランスを考慮して選ぶことが大切です。
ひとこと
現在ほとんどの方がスマホを所有していると思います。カメラの性能や画面サイズなど選ぶポイントがさまざまです。今回紹介した内容を参考にして、自分にあったモデルを選びましょう。
Wi-Fiルーターのおすすめモデルと選び方を紹介
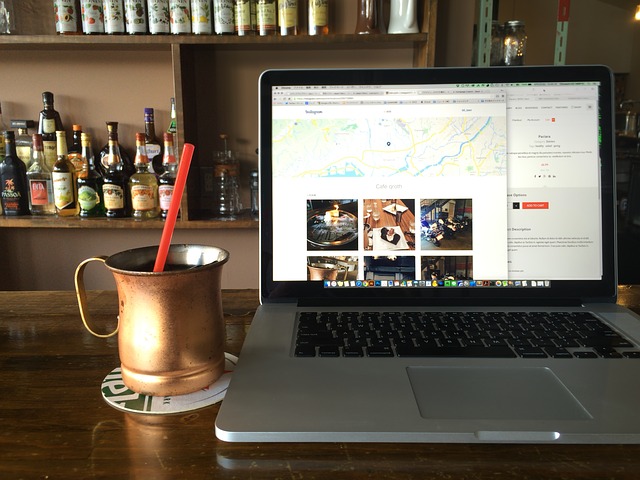
Wi-Fiルーターは、自宅でスマホやパソコンなどの電子機器を無線でインターネットに接続できる通信機器です。通信速度が速いモデルを選ぶと、動画のストリーミング再生やアプリのダウンロードなどが快適です。
今回は、Wi-Fiルーターを選ぶときのポイントとおすすめのアイテムを紹介します。気になる方は、ぜひ参考にしてみて下さい。
- Wi-Fiルーターの選び方
- 通信規格
- IPv6(IPoE)対応
- メッシュWi-Fi
- Wi-Fiルーターのおすすめモデル
- BUFFALO WSR-2533DHP3
- BUFFALO WSR-1166DHP4
- BUFFALO AirStation connect WTR-M2133HS
- BUFFALO WMR-433W2
- BUFFALO WXR-2533DHP2
- BUFFALO AirStation connect WTR-M2133HS/E2S
- TP-Link Archer AX50
- TP-Link Archer AX11000
- TP-LInk Deco M9 Plus
- TP-Link Archer AX10
- TP-Link Archer C4000
- ELECOM WRC-2533GS2-B
- ELECOM WMC-2HC-W
- ASUS GT-AX11000
- ASUS TUF-AX3000
- アイ・オー・データ WN-DX1167GREX
- アイ・オー・データ WN-CS300FR
- アイ・オー・データ WN-TX4266GR
- LYNKSYS VELOP WHW0302-JP
- NEC Aterm PA-WX6000HP
- ネットギア RAX40-100JPS
- google Google Nest Wifi GA00822-JP
Wi-Fiルーターの選び方
ここでは、Wi-Fiルーターを選ぶ際にチェックして欲しいポイントを絞って紹介します。最近のWi-Fiルーターは機能が豊富で迷ってしまいそうな方は、ここで紹介するポイントをチェックすると失敗を減らせると思います。
通信規格
Wi-Fiの通信速度は、パッケージや商品の詳細に記載されている通信規格をチェックしましょう。Wi-Fiの通信規格は「Wi-Fi 6」のように表示しています。末尾の数字が大きなモデルほど新しく通信速度が速いWi-Fiルーターです。下位互換があるため、Wi-Fi 6対応モデルがあればWi-Fi 5対応モデルとの通信もできます。
通信速度は、Wi-Fi6なら最大で9.6Gbps、Wi-Fi5(11ac)で最大6.9Gbps、Wi-Fi4(11n)で最大600Mbpsの通信が可能。最高速度が早い規格に対応した製品の組み合わせで使用することで、動画や音楽のストリーミング再生、ネットサーフィン、オンラインゲームの環境を快適にすることができます。
IPv6(IPoE)対応
IPv6とはインターネットに接続しているPCやスマホなどのデバイスの通信方法を定めた規格の一つです。従来はIPv4を使用していましたが、IPアドレスが足りなくなるので新たに注目されているのがIPv6です。IPアドレスの数が増えて、昼間や夜間など通信が集中しやすい時間に速度低下がしにくく快適です。
なお、実際にIPv6の通信をするには、プロバイダーやコンテンツの配信者が対応してる事が必要。契約内容やオプションで利用できるか確認しましょう。
メッシュWi-Fi
自宅のWi-Fi通信エリアを広げたい時に便利なのが「メッシュWi-Fi」です。従来の中継機で拡張するとエリアごとに接続先の「SSID」を切り替える必要があります。メッシュWi-Fiは、最寄りの親機と子機を自動で切り替えてくれるので、常に良好な電波を受信できます。
設置の目安は3LDK以上の間取りにおすすめ。筆者としては、親機との間に壁が2枚以上ある場合や、電波を吸収しやすい土壁、電波を通しにくい鉄筋の住宅などは導入を検討しても良いと考えます。
Wi-Fiルーターのおすすめモデル
BUFFALO WSR-2533DHP3
BUFFALO WSR-1166DHP4
BUFFALO AirStation connect WTR-M2133HS
BUFFALO WMR-433W2
BUFFALO WXR-2533DHP2
BUFFALO AirStation connect WTR-M2133HS/E2S
TP-Link Archer AX50
コスパの良さで人気のTP-Link製Wi-Fi6対応モデル。内部の処理速度が早い「Intel Home Wi-Fiチップ」を採用し、高速で信頼性の高い通信を実現しています。
束ねた電波を遠くのデバイスまで届ける「ビームフォーミング」、通信中のデバイスの電池消費を減らす「TWT(ターゲット・ウェイク・タイム)」など機能が豊富。1万円台で快適なWi-Fiルーターが欲しい方におすすめです。
TP-Link Archer AX11000
TP-LInk Deco M9 Plus
TP-Link Archer AX10
TP-Link Archer C4000
ELECOM WRC-2533GS2-B
ELECOM WMC-2HC-W
ASUS GT-AX11000
ASUS TUF-AX3000
アイ・オー・データ WN-DX1167GREX
アイ・オー・データ WN-CS300FR
アイ・オー・データ WN-TX4266GR
LYNKSYS VELOP WHW0302-JP
NEC Aterm PA-WX6000HP
ネットギア RAX40-100JPS
google Google Nest Wifi GA00822-JP
iPadのおすすめモデルやシリーズ毎の特徴を紹介
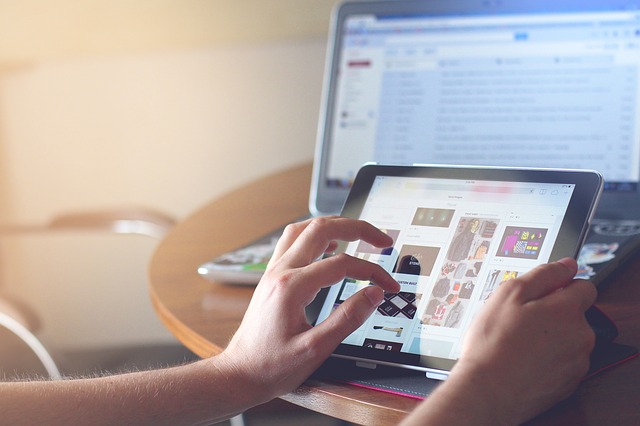
iPadは、シンプルな操作性とスタイリッシュなデザインで人気のタブレットです。Apple製品のiPhoneやMacとデータの同期がスムーズなことが特徴。ApplePencilを追加して手書きメモやイラスト作成が可能です。
今回は、iPadの選び方と各モデルを紹介します。検討中の方はぜひ参考にしてみてください。
目次
iPadの各シリーズを紹介
iPad Pro
iPadシリーズの中で最高性能を詰め込んだモデルが「iPad Pro」です。画面サイズは11インチと12.9インチの2種類のラインナップ。映像制作や画像編集などの作業を本格的に行いたい方やサブマシンとして活用したい方に人気です。
明るく色の表現に優れたディスプレイで、表現したい色を忠実に表現可能。光の反射を利用して距離を図るLiDARスキャナや、超広角と広角の2眼カメラなどカメラを使ったARアプリや撮影にも活用できます。インカメラは顔認証の「FACE ID」搭載です。
iPad Air
iPad Proをひと回り小型にした10.9インチディスプレイのモデルが「iPad Air」です。指紋認証ができるTOUCH IDで端末のロック解除やアプリ購入時の認証ができます。
Apple Pencil(第二世代)やSmart Keyboard Folioなどを装着してイラストや文章作成もできる1台です。
iPad Proと比較すると若干パワーが落ちますが、動画編集や写真加工などクリエイティブな作業も可能。価格と性能のバランスが良いモデルです。
iPad
発売当初から続く標準的なモデルが「iPad」です。他のシリーズと区別するために「無印iPad」と呼ぶ方もいます。ディスプレイの下に「TOUCH ID」機能付きのホームボタンを搭載したデザインが特徴です。
iPadシリーズの中で最も低価格で、初めての1台が欲しい方におすすめ。スマホよりも大きな画面を使っての作業や、ノートパソコンの代わりに屋外で使えるデバイスです。
iPad mini
iPad miniは最もコンパクトで軽量なiPadです。重さはやく300gで片手でも持ちやすく携帯性に優れています。画面サイズは7.9インチで、スマホよりも大きな画面で情報を見やすいのがメリットです。
反射防止コーティングやシャープな文字の表示が可能。電子書籍の閲覧やApple Pencilを使った手書きメモにも活用できます。フル充電で約10時間使えるので一日持ち運んでも安心です。
iPadの選び方
ストレージの容量
ストレージは、iPadの中に保存できる容量で、数字が大きなモデルほど写真や動画などのデータを大量に保存できます。ネットサーフィンや動画の視聴がメインなら少ない容量でも問題ありません。写真の編集や動画の編集などを行いたい場合は、ストレージの容量が大きなモデルがおすすめです。
容量が少ないと作成したデータの保存ができず、毎回データを削除する必要があります。iPad OSのアップデートも同様でストレージの空き容量が必要なため、スムーズに作業をできるようストレージの容量が大きなモデルを選びましょう。
通信方法
iPadは使い方に応じてLTE通信対応モデルかWi-Fi専用モデルを選びましょう。自宅やオフィスなど無線LAN環境がある場所で使うことが多いなら、Wi-Fi専用モデルでも問題ありません。たまに、屋外で使う程度ならスマホの電波を共有できる”テザリング”を使う選択肢もあります。
屋外で調べ物やメッセージの送受信を頻繁に行う方は、LTE通信対応モデルがおすすめ。端末にログインしてネットをすぐ使えるので快適です。スマホの通信量を使わないので、低速にならずにすみます。
iPadのおすすめモデル
iPad Pro 12.9インチ(1TB)
1TBの大容量SSDを搭載したビジネスシーンでも使いやすい1台です。内蔵ストレージに余裕があるので高画質の動画編集や大量のファイルを保存したまま持ち運びできます。
モバイルノートパソコンと同じくらいの画面サイズで、作業しやすいのも特徴です。画面の表面から液晶パネルまでの距離が短いフルラミネーションディスプレイは、ペン先のズレが少なく液タブのようにイラスト制作も快適に行えます。
USB-C端子を使って、外部ストレージや外部ディスプレイとの接続が可能。拡張性にも優れています。
iPad Pro 11インチ(512GB)
12インチのiPad Proと比較して約170gほど軽く携帯性に優れたiPadです。高性能でコンパクトなモデルが欲しい方におすすめ。LTE対応モデルはSIMカードが不要なeSIM対応で、カードを挿入せずに屋外通信が可能です。
4つのスピーカーによる迫力のある音 や、3つのマイクによる高い集音力でビデオ通話も楽しめます。インカメラのTrueDepthカメラは700万画素の写真やフルHD60pの滑らかな動画撮影も可能です。
Apple Pencil(第二世代)、Smart Keyboard Folio、Magic Keyboardなどの人気のアクセサリーにも対応。2-in-1パソコンや液晶タブレットのように使える1台です。
iPad Air(256GB)
Wi-Fi 6に対応した無線通信速度が速いiPadです。価格を抑えながらもスペックの高いマシンが欲しい方におすすめ。64GBはすぐに容量がいっぱいになるので、256GBモデルを選ぶと空き容量不足になやむことが減り快適です。
TOUCH ID対応で、マスクをしたままでもセキュリティの解除やアプリの購入が可能。充電や周辺機器の接続に便利なUSB-C端子が備わっているので、外付けSSDを追加したりカードリーダーを追加したり、必要なアイテムを使えます
本体カラーは、シルバーやスペースグレイ、ローズゴールドなどの定番色に加えて、グリーンとスカイブルーの合計5色のラインナップ。好みのカラーを選べます。
iPad mini(256GB)
コンパクトで片手でも持ちやすいタブレットがiPad miniです。容量は64GBと256GBの2種類をラインナップ。300g前後と軽いため荷物の負担が少ないのが特徴。
液晶の表面は「耐指紋性コーティング」で汚れが気になりにくい仕様です。電子書籍はもちろん動画の視聴にもおすすめ。P3の高色域の表示ができ、豊かな色表現もできます。
第1世代のApple Pencilを使って、手書きメモやノート作成が可能。App Storeからノートアプリを使えばオリジナルのノートを手軽に作れます。
TP-Link Archer AX50のレビュー コスパ抜群のWi-Fi 6対応ルーター

TP-Link AX50(AX3000)はインターネット通信が速いWi-Fi 6対応のWi-Fiルーターです。1万円前後で購入できる低価格が人気。手軽にWi-Fi 6対応ルーターを導入できます。
今回は、実際に購入したのでAX50の特徴や使ってみた感想を紹介します。
Archer AX50を購入した理由

今回、Archer AX50を購入した理由は、バッファローのWSR-2533DHRLからの買い替えです。TP-Linkの製品はコスパが高いモデルが多く、必要な機能が明確に決まっている方は、条件に合う製品を選びやすいと思います。
購入にあたって重視したポイントは、「Wi-Fi 6対応」「4本の指向性アンテナ」です。これだけの機能を備えた製品を他のメーカーで検討すると、1万円代後半〜3万円代半ばくらいの価格ですが、本製品であれば約1万円で購入することができます。
今後も定期的に買い替えることを考慮し、1万円程度の予算なら許容範囲であると判断しました。
Archer AX50の特徴

Wi-Fi6対応Archer AX50は、理論値で最大9Gbpsの通信速度を誇るWi-Fi6対応モデルです。ダウンロード速度が向上することで、アプリやデータのダウンロード時間の短縮がされます。ほかにもストリーミングの動画再生が早く始まるなど、さまざまなメリットが発生します。
4本の指向性アンテナ
本体の外側に指向性を調整できるアンテナがあるWi-Fiルーターは、電波の指向性を物理的に調整することができます。Wi-Fiルーターの設置場所が住宅の端になってしまう方や、一軒家住んでいる方におすすめです。アンテナの向きを反対側にある部屋や上の階など、電波を届けたい部屋に調整して、安定した通信環境を構築することができます。
デュアルコアCPU
AX50は、インテル製のデュアルコアCPUを搭載しており、内部遅延が短かいことが特徴です。コアが増えると処理できるデータ量が増え内部処理の時間を短縮することが可能。オンラインゲームのプレイ中に生じる遅延を減らしたい方は、さらに上のクアッドコアCPU搭載モデルがおすすめです。
NAS機能
背面のUSB3.0 TYPE-A端子に外付けHDDを接続してNASとして使うことができます。同じネットワーク内にあるパソコンからアクセスしてデータの保存と共有が可能。音楽や動画を保存してメディアサーバーとして利用したり、外出先からアクセスしたりすることもできます。
MU-MIMO
Wi-Fiルーターが同時にパソコンやスマホなどにデータを送信できる機能が「MU-MIMO」です。AX50のMU-MIMOは「2×2」で同時に2台の端末にデータ送信が可能。データの受信待ちが減るので読み込み待ちやダウンロード待ちの時間短縮につながります。
Archer AX50を使ってみた感想
Wi-Fiルーターで一番気になるところが「転送速度」だと思います。Wi-Fiルーターの買い替え前後のダウンロードの速度を比較した結果です。全体的に速度が改善されているので、クリックしてから情報が表示されるまでの時間が、体感でもわかるほどに短くなりました。
ダウンロードの速度チェックは「Fast.com(https://fast.com/ja/)」を利用しています。iPhone XRを使った結果は以下の通りです。
- AX50と同じ部屋:約140Mbps → 約200Mbps
- 同じ階でAX50と最も離れた場所:約40Mbps → 約90Mbps
- 2Fで一番離れた場所:約9Mbps → 約30Mbps
また、簡易NASの機能があり背面にあるUSBポートに外付けHDDやUSBメモリーを接続するだけで、ストレージを共有できます。接続するとすぐにネットワーク上にHDDが追加されて、ネットワーク内にあるパソコンから簡単にデータへアクセスできます。
その他のTP-Link製Wi-Fiルーターが気になる方はこちら
Archer AX50の初期設定手順
- Archer AX50をインターネット回線に接続
LANケーブルで、回線終端装置やルーターと背面の一番左にあるWANポート(青)を接続します。
- パソコンやスマホをArcher AX50に接続
パスワードは付属のセットアップカードや本体の背面に記載されている情報を入力します。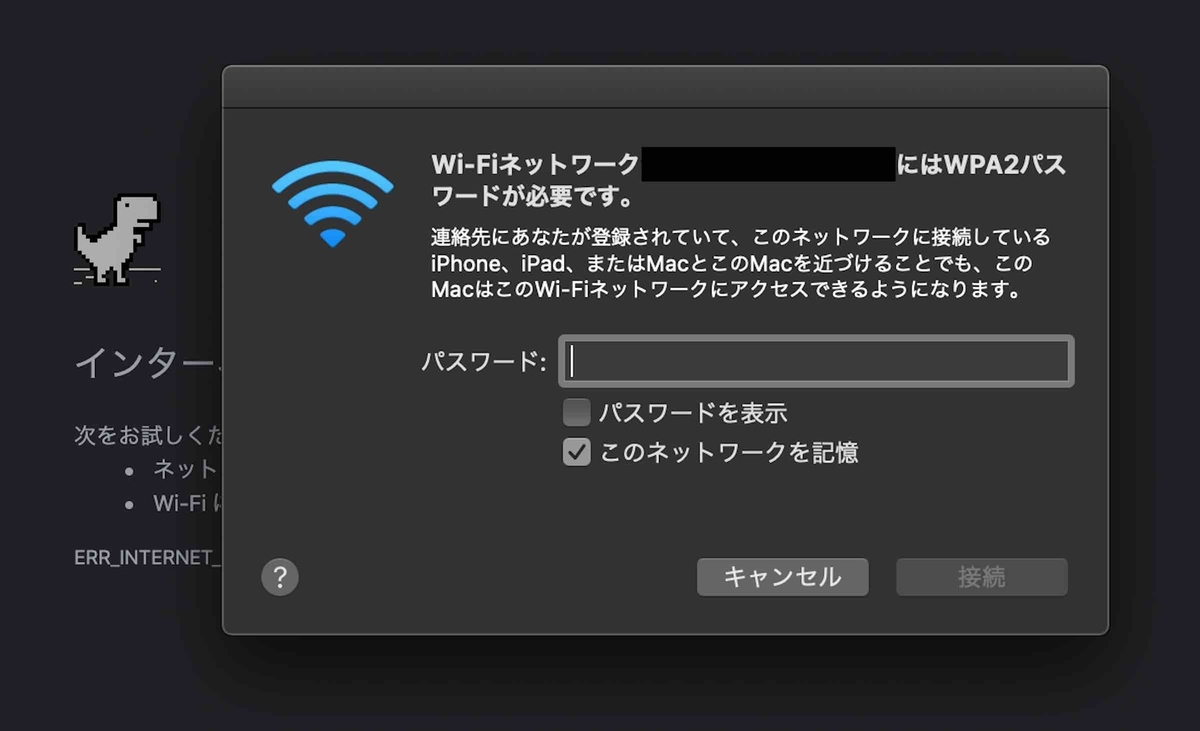
- ブラウザに「192.168.0.1」を入力して管理者用パスワードを設定
英数字を使った管理用パスワードを作成。セキュリティーの高さを低〜高の3段階で評価します。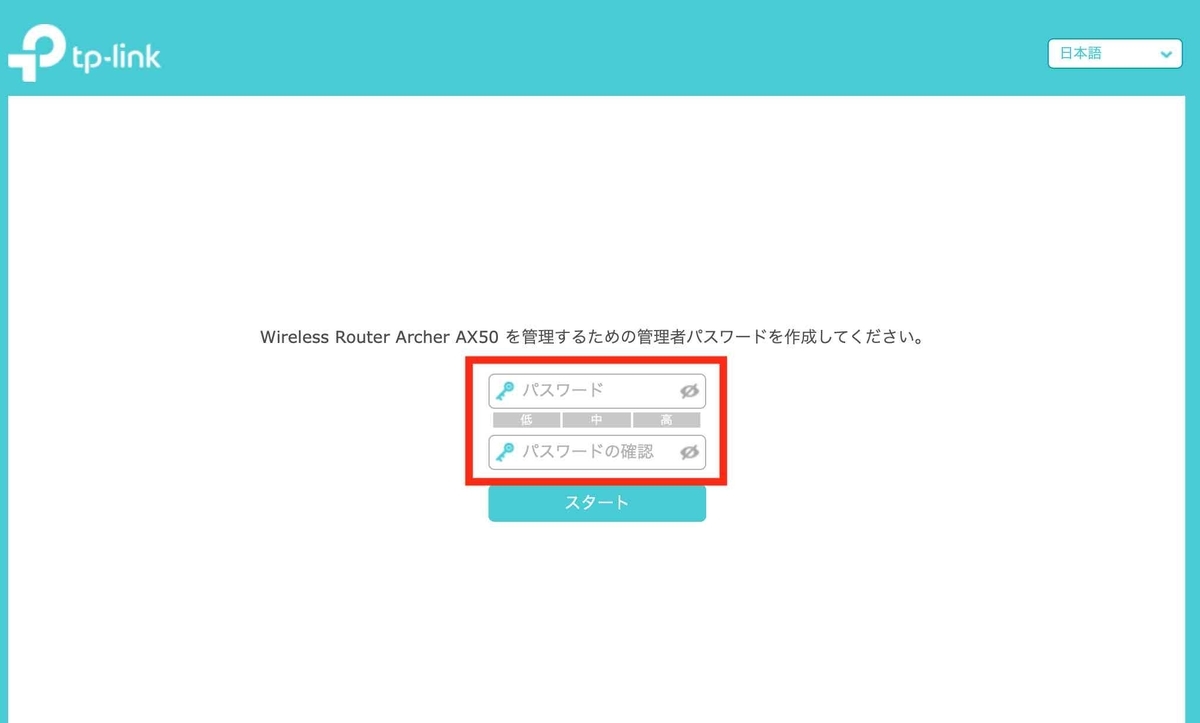
- タイムゾーンを設定
メニュー内にある「(UYC+09:00)大阪、東京」を選択します。
- インターネット接続タイプの設定
該当する項目にチェックを入れます。よくわからない方は「自動検出」を選択すると最適な設定を判断してくれます。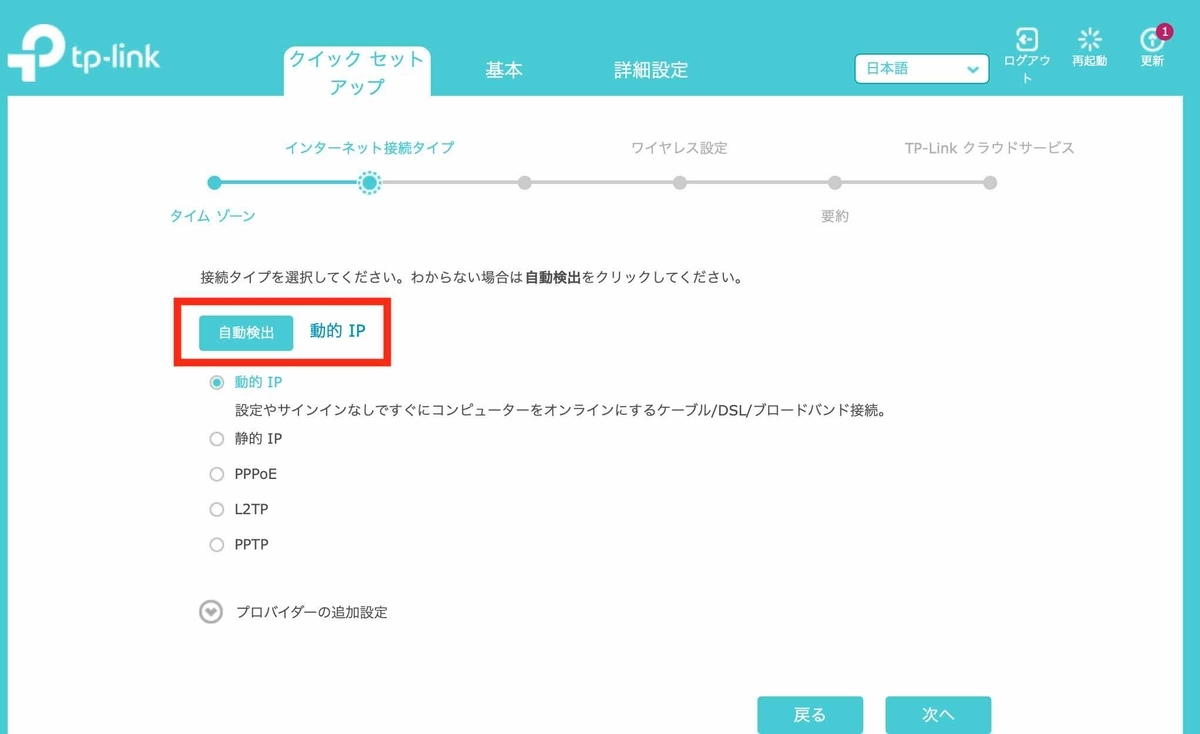
- MACアドレス
設定をしていない方や設定がわからない方は「MACアドレスをクローンしない」を選択します。
- 設定内容の確認(要約)
設定内容、SSID、パスワードが表示されます。必要に応じてメモを残しましょう。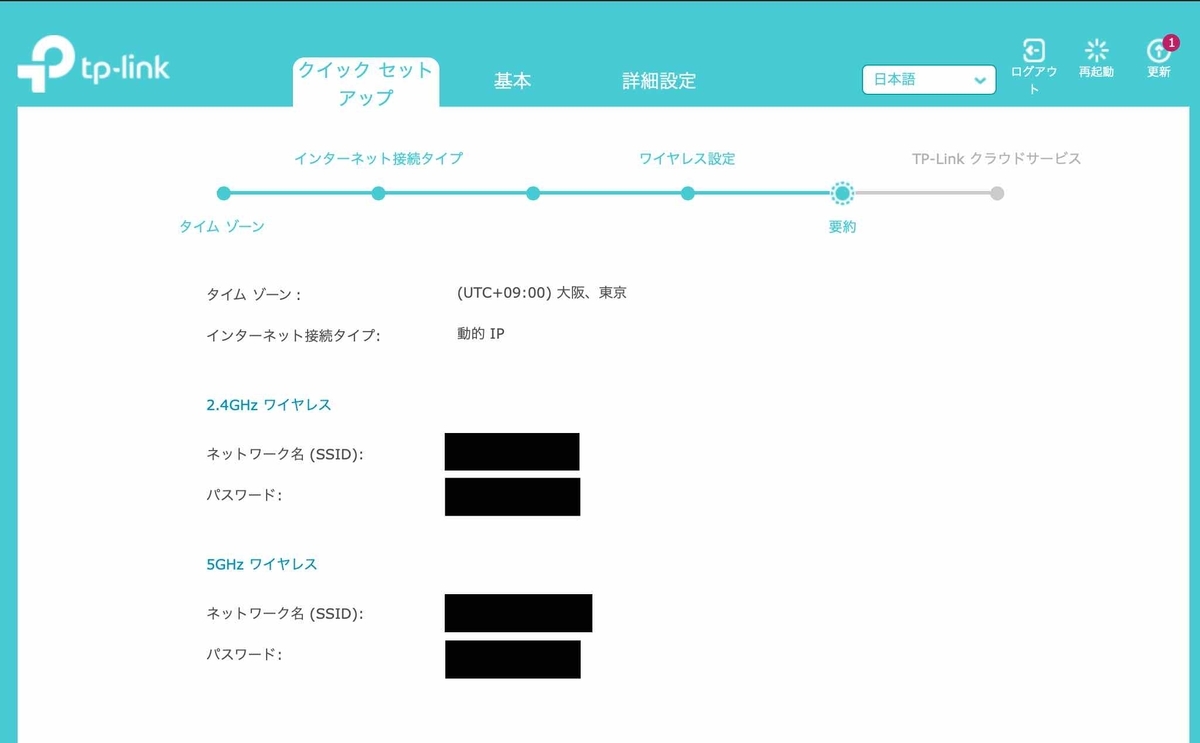
Archer AX50を購入するメリットとデメリット
メリット
- 最新のWi-Fi6対応。
- Wi-Fi6非対応でも通信速度の改善が見込める。
- 初期設定画面がシンプル。
デメリット
- 本体サイズが大きい。
- マニュアルが簡素。
ひとこと
Wi-Fi6対応製品を所有していなくても、AX50を導入することで快適な通信環境に改善することができました。価格も1万円ほどと比較的購入しやすい価格帯なのも嬉しいポイントです。自宅の通信環境を改善したい方はぜひ検討してみてください。
【レビュー】Anker PowerCore3 低音もたのしめるBluetoothスピーカー

Anker(アンカー)のBluetoothスーピーカーはコスパの高さが人気です。低価格でありながら音質が良いことに定評があります。特に今回購入したPowerCoreシリーズは、1万円以下のBluetoothスピーカーの中で高い人気があるシリーズです。実際にPowerCore3を購入したので、購入した理由やレビューを紹介します。
目次
Anker PowerCore3を購入した理由
今使用している360°スピーカーのAnkerPowerCoreMotionQの買い替えで購入しました。当時と作業環境が異なり、思考性の高いスピーカーの方が使い勝手が良くなる為です。価格も5000円以下で購入できるタイミングだったので、ほぼ即決で購入しています。
オーディオ出力は旧モデルの12Wから16Wにパワーアップしており、パワフルな音を楽しめます。正面のロゴも小さくなり自己主張が少ないデザインも購入した理由の一つです。
商品のリンクを挿入
Anker PowerCore3の特徴
歪みが少ない音としっかりした低音
本製品は、ドライバーに剛性の高いチタン素材を採用しています。クリアな高音域再生と40Hzまでの周波数に対応。デュアルパッシブラジエーターによって迫力のある音を再現しています。
また、専用アプリを使ってイコライザーの設定やBussUpのオンオフを変更可能。イコライザーは周波数を変更して自分好みの音質にカスタマイズできます。
連続再生時間と充電
PowerCore3は最大24時間の再生が可能です。丸1日使っても約2日使えるロングバッテリーを採用しています。
充電に使用する端子は表裏のないUSB-Cに対応。パソコンやスマホの採用が増えているので、ケーブルを流用しやすいです。
Anker PowerCore3の仕様
オーディオ出力:16W(8W×2)
再生時間:最大24時間
サイズ:174×57×59mm
重さ:約500g
通信規格:Bluetooth 5
防水:IPX7
アプリ対応:○(Soundcore)
Anker PowerCore3を使ってみた感想

音質
音質は「BussUpテクノロジー」のオンオフで印象が大きく変わります。BussUpテクノロジーをオフにすると、全体的にフラットな音で軽い音で聞きやすい印象です。一方で、BussUpテクノロジーを音にすると、立体感のある音が楽しめます。楽器一つ一つの音に輪郭がでて音の深みがでます。特に気にすることがなければオンのまま使うことをおすすめします。
大きさと重さ
本体を持ってみた印象はてで持ちやすいコンパクトな形状です。例えるなら、500mLのペットボトルのようなサイズと重さです。たまにカバンに入れて持ち運ぶ程度なら、特に気にならないと思います。
本体の素材は肌触りが良く滑りにくい印象です。本体カラーは、光沢感のないマットな質感で、インテリアと合わせてさりげなく飾れます。
音の遅延
Bluetoothスピーカーは、無線通信を使うため、わずかですが音の遅延が発生することがあります。本製品は、転送速度が速いBluetooth 5に対応。同じ規格に対応している機器との接続なら大量のデータを短時間で転送できます。
Apple MusicやSpotifyなどの音楽アプリはの使用時は、遅延はほとんど気になりませんでした。しかし、ゲームや映画など動きと音が大切なコンテンツに関しては不向きという印象です。通信速度が速いとはいえ、口の動きに2〜3言遅れて声が聞こえることがあり、テレビの衛星放送生中継を聞いているような印象です。
Anker PowerCore3のメリットとデメリット
メリット
・コスパ重視のBluetoothスピーカーが買える
・USC-Cケーブルを 使いまわせる
デメリット
・強いて挙げるなら、持ち運び用のポーチが欲しい
ひとこと
人気シリーズのBluetoothスピーカーは着実に進化をしています。この価格でこれだけの音を再現できるならコスパは十分高いです。スマホの音源を良い音で楽しみたい方はぜひ検討してみてください。
































































