【レビュー】コンプライ AirPods Pro用イヤーチップ

イヤホンの交換用のイヤーチップとして高い人気を誇るコンプライ(Comply)。AirPods Pro対応のイヤーチップが増えている中で待望の製品が発売。待ち遠しい方も多かったはず。
今回はAirPods Pro用のイヤーチップを購入したのでレビューします。気になる方は参考にしてみてください。
目次
- AirPods Pro用のイヤーチップを購入した理由
- AirPods Pro用のイヤーチップの特徴
- AirPods Pro用のイヤーチップを使ってみた感想
- AirPods Pro用のイヤーチップのメリットとデメリット
AirPods Pro用のイヤーチップを購入した理由
コンプライのイヤーチップは以前より愛用しており、AirPods Pro用のモデルが発売されたら購入しようと考えていました。シリコン素材は長時間装着するとぬるぬるするため、耳から外すときにストレスがあります。コンプライのイヤーチップはそのようなことがないので快適。耳へのフィット感が高いため、音をしっかり耳の奥に届けてくれます。
AirPods Pro用のイヤーチップの特徴

イヤーチップの素材
コンプライのイヤーチップは、独自開発した低反発のポリウレタン素材を採用しています。素材が柔らかく耳穴の大きさに合わせて伸び縮みします。
シリコン素材と比較して、アブラによるベタつきが少ないです。
AirPods Pro用のイヤーチップを使ってみた感想
フィット感
本製品を装着するときは、イヤーチップを指で潰してから耳に挿入します。時間の経過とともにウレタンフォームが元の形状に戻り、耳の穴をしっかり塞ぎます。
頭を左右に軽く振った程度では落ちる気配はないので、落下しにくいと思います。サイズは、純正よりも若干小さい感じがあるため、ワンサイズ大きなものを選んでも良いかもしれません。
音質
音質は、音の立体感が出るので楽器ひとつひとつの音が聞き取りやすいです。基本的にどのジャンルの曲でも楽しめるイヤーチップだと思います。
音質を向上させたい方におすすめです。一方で、ドラムや管楽器の音が強く感じるので苦手な方は音量を通常よりも下げて楽しむようにしましょう。
遮音性
本レビューは、コンプライのイヤーピースを装着しながら執筆しています。ノイズキャンセリング機能はオフにした状態で、手元のメカニカルキーボードの打鍵音はほとんど聞こえないため、遮音性は高いと感じます。
音が聞こえるときもありますが、キーを底打ちした場合や曲と曲の間の無音部分くらいです。音に集中したいときはもちろん、在宅で仕事をするときにも良いと思います。
AirPods Pro用のイヤーチップのメリットとデメリット
メリット
・音の立体感が出て
・遮音性が高く音に集中できる
デメリット
・価格(3ペア入り3000円。純正は1ペア1000円程度で購入可能)
ひとこと
個人的にコンプライのイヤーチップはフィット感が好みで満足しています。AirPods Pro用は音質を重視するよりも遮音性の向上やフィット感の向上目的で購入した方が良いと感じます。
【レビュー】SOUNDPEATS truefree+ コスパで人気

イヤホンは安いものから高級品までラインナップが豊富なアイテムです。購入する方もスマホの音楽やゲームの"音が聞ければいい"方も多いと思います。SOUNDPEATS truefree+はメーカーが謳っている“入門機としての定番型”にぴったりのモデル。今回は、実際に本製品を購入したのでレビューします。興味がある方はぜひ参考にしてみてください。
目次
- SOUNDPEATS truefree+を購入した理由
- SOUNDPEATS truefree+の特徴
- SOUNDPEATS truefree+の主な仕様
- SOUNDPEATS truefree+を使ってみた感想
- SOUNDPEATS truefree+のメリットとデメリット
SOUNDPEATS truefree+を購入した理由
大手家電量販店の売り上げランキング上位に入ることが多く、レビュー数や評価が良いのでどれくらいの実力があるか気になったので購入しています。イヤホンはスペックだけではわからないことが多いので、良し悪しを知るには使ってみることが一番なので購入しました。
SOUNDPEATS truefree+の特徴
通信が良好なBluetooth 5.0採用
ワイヤレスイヤホンは通信の安定性が気になるかたも多いはず。本製品は、通信速度が最大2Mbpsで通信容量が大きな「Bluetooth 5.0」を採用しています。同じ規格に対応したスマホやパソコンと安定した通信が可能です。
通信範囲は最大400mと広範囲で使えるのが特徴。一般的な自宅や職場くらいの範囲なら通信範囲を気にせず使えます。
連続再生時間
SOUNDPEATS truefree+はイヤホン本体で最大4時間の連続再生ができます。通勤や通学で使うなら電池切れを気にする必要はありません。付属の充電ケースを併用すると最大35時間再生できるのも魅力です。
充電方法は、microUSB端子に対応。ケースをフル充電した場合、イヤホンを9〜10回充電できます。
コンパクトで軽量
本製品は、片耳のイヤホンの重さが約4.7gととても軽量です。軽いつけ心地なので長時間装着sても耳への負担が少ないのが特徴。ビデオ会議や映画の視聴など長時間の使用にもおすすめです。
また、再生と通話は両耳と片耳のどちらでも使用可能。片耳でも音楽再生や通話の開始などの操作ができるため、その時の状況に合わせて使い分けができます。
SOUNDPEATS truefree+の主な仕様
Bluetooth:Bluetooth5.0
対応コーデック:AAC、SBC
連続再生時間:イヤホン 最大3〜4時間/ケース 最大35時間
イヤホンの充電時間:約1.5時間
充電ケースからイヤホンの充電:約9〜10回
付属のイヤーピース:XSSML
SOUNDPEATS truefree+を使ってみた感想

音質
全体的に音がはっきり聞こえるようなチューニングが施されている印象の音です。低音域から高音域までしっかり聞こえるため、5000円以下で購入できることを考慮するとかなりコスパが高いと思います。
そのため、ゲームや音楽、動画などのジャンルにこだわらず“聞こえが良い"イヤホンが欲しい方におすすめです。個人的には1000円くらいの安いイヤホンを購入するなら、頑張って本製品を購入したほうが良いと思います。
装着感
truefree+は楕円形のドライバーを縦にして耳にはめると良好なフィット感が得られます。イヤーチップが耳の穴にしっかりはまる印象です。
自宅の上下階の移動や部屋を移動した程度では落下しません。イヤホン本体が軽いこともあり映画1本分くらい装着するくらいなら違和感なく使えます。
充電
イヤホン本体を充電ケースに入れて充電すると、イヤホンのランプが赤く光り充電中であることを通知。フル充電になると白く発光します。
充電ケースの充電はmicroUSB端子を使うため、モバイルバッテリーやBluetoothスピーカーのケーブルを流用可能です。USB-CやQiに対応してくれていると便利ですが、価格を考慮すると妥当だと思います。
SOUNDPEATS truefree+のメリットとデメリット
メリット
・低価格でありながらはっきりした音質
・装着感も良い
デメリット
・USB-CやQiなどの便利な機能は搭載していない
・好みの音質がある方にはあまり向かない
ひとこと
安かろう悪かろうという先入観は誰にでもあると思いますが、5000円以下と思えない音質に驚きます。低価格帯で比較するときに考慮した方が良い1台です。気になった方、ECサイトなどのレビューも参考にしてみてください。
【レビュー】Spinfit CP1025(AirPods Pro用)軽いつけ心地で快適

人気の高いAirPods Proの装着感や音質を手軽に変えられるのがサードパーティー製のイヤーチップ(イヤーピース)への交換です。Apple純正品と異なる素材や形状を採用することで、装着感や音漏れのしにくさなど素材によって特徴があります。とはいえ、純正以外はなかなか購入しにくい方も多いはず。今回は、スピンフィットのイヤーチップを購入したのでメールします。気になる方は参考にしてみてください。
目次
- Spinfit CP1025を購入した理由
- Spinfit CP1025の特徴
- Spinfit CP1025の取り付け方
- Spinfit CP1025を使ってみた感想
- Spinfit CP1025のメリットとデメリット
- Spinfit CP1025を購入した理由
- Spinfit CP1025の特徴
- Spinfit CP1025の取り付け方
- Spinfit CP1025を使ってみた感想
- Spinfit CP1025のメリットとデメリット
Spinfit CP1025を購入した理由
今回Spinfitを購入した理由は2つあります。1つ目は、比較的低価格で購入できる他社性のイヤーチップであることです。人気のAZLA SednaEarfit XELASTECは2ペアで約2700円に対して、本製品は同じ2 ペアで1700円で購入できます。
2つ目の理由は、現在使用しているAZLA SednaEarfit XELASTECがワイヤレス充電時の熱の影響で変形してしまいフィット感が悪くなってしまったことです。温まると軟化してフィット感が向上する素材のメリットがデメリットになっています。
普段はLサイズのイヤピースをして使用していますが、今回はMサイズを購入しています。AZLA SednaEarfit XELASTECのLサイズが変形したことで充電ケースが閉まらなくなってしまいました。そこで、今回は一回り位小さいサイズを選択しています。
Spinfit CP1025の特徴
柔らかいシリコン素材を採用
本製品のイヤーチップは柔らかいシリコン素材を採用しています。適度なフィット感がありながら圧迫感が少ないのが特徴です。
耳が疲れにくいので、通勤や通学はもちろんビデオ会議のようなAirPods Proを長時間装着する場合に向いています。
サイズは4種類
Spinfitのイヤーチップは、S、M、ML、Lの4種類のサイズ展開です。高さはすべて6.7mmで統一されており、サイズによって直径が異なります。
Apple純正のイヤーチップのS、M、Lと本製品のS、M、Lは大きさが対応しており同じサイズで交換して使用可能。MサイズとLサイズがしっくりこない方は中間のMLサイズを選択できるラインナップです。
Spinfit CP1025の取り付け方


Spinfit CP1025を使ってみた感想
イヤーチップの装着感
装着感は良くも悪くも普通です。純正よりもフィット感があるように感じます。ECサイトのレビューを拝見すると”高さが足りない”という内容を目にしましたが、筆者にとってはちょうど良いサイズです。本製品を装着しながら頭を前後左右に振り回しても外れる気配がなかったので、安定感もあると思います。
音質
個人的な感想ですが、気になる音質の変化ですが劇的な変化は感じられません。音質向上が目的の方は1000円ほど追加してAZLA SednaEarfit XELASTECを購入するのがおすすめです。
その他のポイント
地味な部分ですがアダプターの耳垢ガードは嬉しいポイントです。AirPods Proの汚れを低減できるので、掃除の手間が省けます。カナル型は耳の穴に入れて装着するので、自分の耳垢であったとしてもきれいなものを使いたい方におすすめです。
試してみたこと
今まで使っていたAZLA SednaEarfit XELASTECに付属していたアダプタの形状が似ていたので、装着できるかどうか試しています。装着してみると特に違和感が無く、黒いアダプタの方が個人的には好みなのでこのまま使い続けようと思います。わかりにくいかもしれませんが、見た目は装着した時の写真でご確認ください。

Spinfit CP1025のメリットとデメリット
メリット
・純正以外のイヤーチップを使える
・アダプターが他のイヤーチップと互換性がある
デメリット
・音質向上はあまり期待できない
ひとこと
イヤーチップは気分転換や装着感の向上などに使えるアイテムです。交換できると音の違いやフィット感の違いがあり、好みに合わせてカスタマイズができます。自分好みに調整した方はぜひ参考にしてみてください。
【レビュー】iPad Air4 完成度の高い10.9インチタブレット

2020年10月23日に新型のiPad Air 4(iPad Air 第4世代)が発売されました。本年度のモデルはiPad Proのようなホームボタンが無い一枚板のデザインを採用。高速のA14チップで動画や写真編集も快適にこなせる1台です。
今回は、実際にiPad Air4を購入したのでレビューします。気になる方はぜひ参考にしてみてください。
目次
iPad Air4を購入した理由
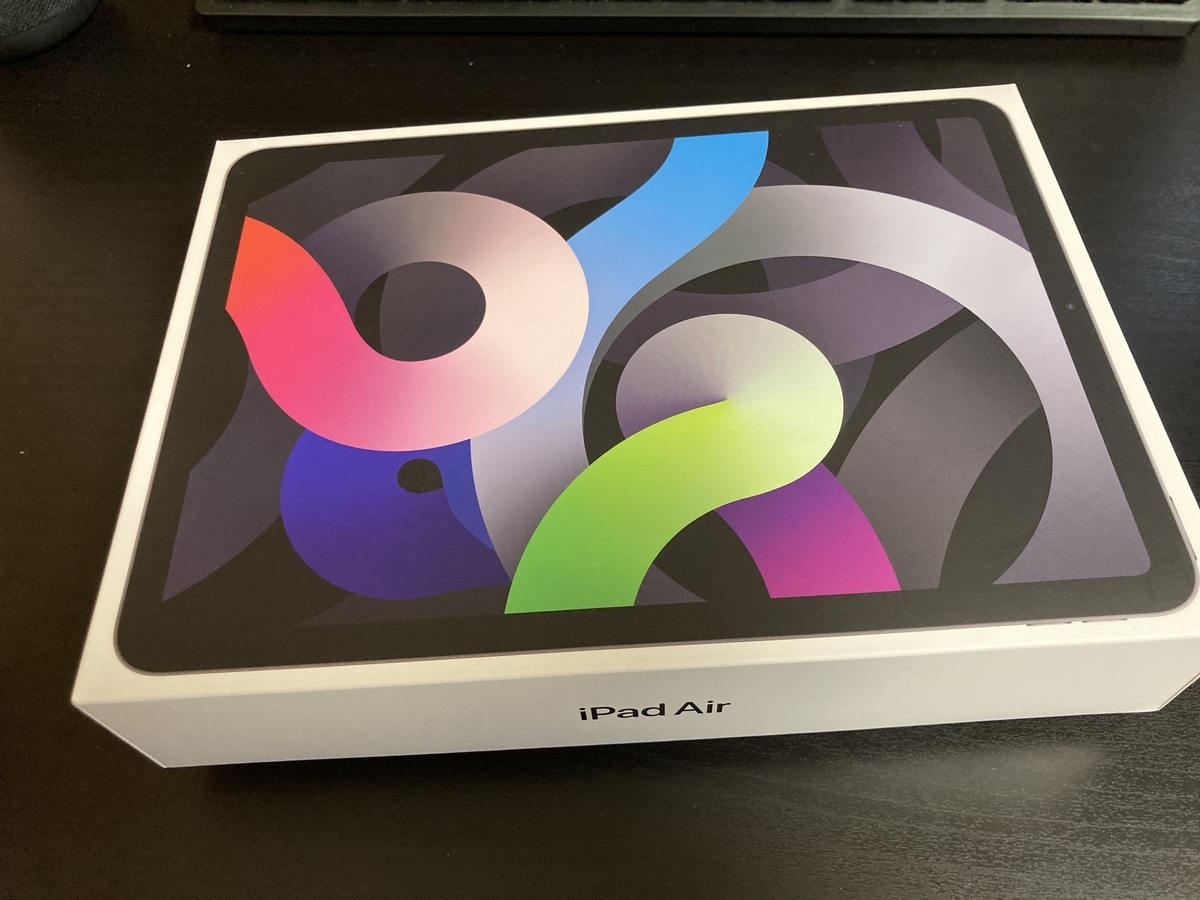
今回、iPad Air4を購入した理由は、今使っているMacBook Airよりも手軽に持ち運びができる端末が欲しくて購入しています。パソコンで行うようなブログの運営や写真編集、動画編集などの作業はスマホでは操作がしにくく継続していくのが大変です。一方で、ノートパソコンはさまざまな部分で使い勝手が良い反面持ち運びしくにいデメリットがあります。
持ち運びがしやすく、マシンパワーもある端末が増えることで自分が行いたい作業に柔軟に対応できると考えています。もちろん、スマホよりも画面が大きいのでNETFLIXやHuluなどの動画配信サービスや、電子書籍などのコンテンツなども楽しみたいと思います。
iPad Air4の特徴
画面は10.9インチ Liquid Retinaディスプレイ
本製品の画面サイズは、iPad Proシリーズと比べるとひと回り小さい10.9インチです。反射防止コーティングを施しているので、室内光程度の明るさなら十分な視認性があります。Liquid Retinaディスプレイの解像度は2360×1640で264ppiのIPS液晶パネルを採用。P3の高色域をカバーしており、忠実な色の再現に優れています。
表面のカバーガラスから液晶ディスプレイまでの部品を圧着する「フルラミネーションディスプレイ」を採用。タッチパネルの操作感の向上と余分な光の反射を低減します。
CPUは高性能A14 Bionic
アプリの動作に一番影響するのがCPUです。旧モデルと比較して処理能力は40%早く、グラフィックの処理能力は30%早い処理を実現した「A14 Bionic」を搭載しています。
処理能力が向上したことで、フルHD画質や4K画質といった処理能力が必要な動画編集も快適。作業時間の短縮ができ、効率アップが可能です。細かな部分では、アプリの立ち上がりや動画の書き出しなどあらゆる操作に影響してきます。反応が良いiPadが欲しい方は重視した方が良いポイントです。
新型のTouch IDを採用
iPad Air4の右上に指紋認証が可能なトップボタンを採用しています。本製品は、Face ID非対応で、ホームボタンも廃止されたため新たに開発された本人認証機能を採用。ロックの解除はもちろん、アプリ購入時の本人認証などあらゆるシーンで活躍する機能です。
iPad Proに搭載されているFace IDと比較すると瞬時の解除はできませんが、屋外のカフェや職場などで、マスクを装着した状態のままで使えるメリットがあります。
アウトカメラとFaceTime HDカメラ(インカメラ)
アウトカメラは1200万画素の広角カメラ、FaceTIME HDカメラは700万画素のカメラを採用しています。アウトカメラは、高感度撮影に強い裏面照射型のセンサーで、室内や夜間など暗い場所でもきれいに撮影可能
iPadの前面に配置されたFaceTime HDカメラは、人物の動きを滑らかに録れるフルHD60pに対応。頻繁にiPadで撮影をしなければ十分な性能です。
充電や周辺機器の接続方法はUSB-Cを採用
本製品の充電や外部ストレージとの接続は、iPad Air4でシリーズ初となるUSB-C端子を採用。従来のLightning端子のように端子の向きを気にせず使えます。
さらに、直接カードリーダーなどの接続ができるので、周辺機器をの拡張が簡単。例えば、64GBのモデルを購入してストレージが足りなくなった場合は、外部ストレージを追加して容量不足を補うことができます。
Wi-Fi通信とLTE通信に対応
iPadシリーズは「Wi-Fiモデル」と「Wi-Fi + Cellular」モデルを選択できます。Wi-Fi通信は、高速通信に対応したWi-Fi 6に対応、「Wi-Fi + Cellular」モデルの屋外通信はLTE回線に対応しています。SIMカードはnano-SIMとeSIMが利用できるので、自分の利用環境に合わせたものを選びましょう。
屋外でもスマホのテザリングや店舗のWi-Fiなどを利用するのであれば、「Wi-Fiモデル」でも十分に使えます。毎回設定するのが不便な方や外出中にすぐ使いたい方は「Wi-Fi + Cellular」モデルがおすすめです。
iPad Air 4の主なスペック
チップ:A14 BionicチップNeural Engine
ストレージ容量:64GB、256GB
画面:10.9インチ Liquid Retinaディスプレイ 2360×1640ピクセル
写真:アウトカメラ1200万画素、インカメラ700万画素
動画:4K60p
スピーカー:ステレオ
通信:Wi-Fi、Wi-Fi + Cellular
SIM(Cellularのみ):nano-SIM、eSIM
サイズ:幅178.5×高さ247.6×奥行6.1mm
重さ:Wi-Fiモデル458g、Wi-Fi + Cellularモデル460g
同梱物:USB-Cケーブル(1m)、20W USB-C電源アダプタ
iPad Air4の対応アクセサリー
Apple Pencil(第2世代)
iPad Air4で使えるタッチペンは第2世代のApple Pencilです。iPadの側面にマグネットで取り付けると同時に充電も行ってくれるので、充電切れを気にする必要がありません。
ペンの傾きや圧力を感知するのでイラスト制作に重宝します。ペンを2回タップするとツールの切り替えができるので、ペンツールと消しゴムツールを瞬時に切り替えることができて便利です。
Smart Keyboad Folio
Smart Keyboad Folioは折りたたむと前面と背面をカバーするキーボードです。iPad Air以外に第3世代と第4世代のiPad Proシリーズにも対応。iPadの背面とはマグネットで固定されます。
カバーを開くと自動でスリープを解除してくれるので、すぐに操作ができるのが嬉しいポイント。タイピングモード時はiPadの角度を2段階で調整できます。

Apple Smart Keyboard (11インチiPad Pro - 第1世代と第2世代) - 日本語(JIS)
- 発売日: 2020/03/25
- メディア: Personal Computers
Magic Keyboard
Magic Keyboardは、iPadOSに最適なトラックパッドを備えたキーボード。トラックパッドを使うとでマウスの操作ができるので、パソコンのように操作ができます。
キーのサイズは押下しやすいフルサイズキーボードを採用し、バックライトが光らせることで暗い場所でもキーを見失しなわず文章作成ができます。

Apple Magic Keyboard (11インチiPad Pro - 第1世代と第2世代・iPad Air - 第4世代) - 日本語(JIS)
- 発売日: 2020/04/20
- メディア: Personal Computers
AirPods Pro
周囲の雑音を減らすアクティブノイズキャンセリング機能を搭載した完全ワイヤレスイヤホンです。音楽や動画を楽しむことはもちろん、作業に集中したいときに耳栓のように使うこともできます。
移動中に周囲の音やアナウンスを聞き取ることができる外音取り込み機能も搭載。再生時間は、1回のフル充電でイヤホンだけなら最大4.5時間、充電ケースを含めると最大24時間以上です。
iPad Air4を使ってみた感想
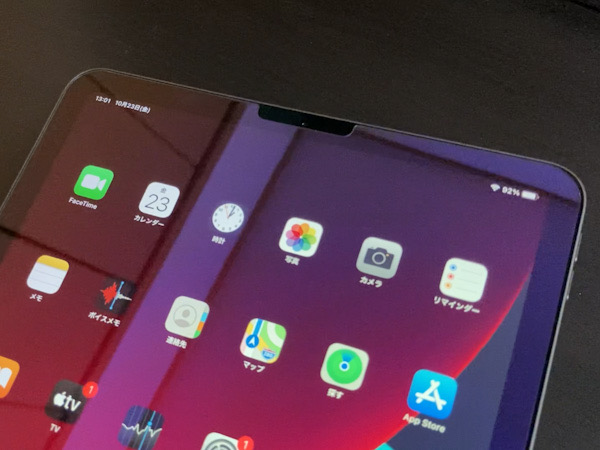
大きさと重さ
メインマシンのMacBook Airとの比較ですが、画面サイズが2回りほど違うのでだいぶコンパクトな印象です。ホームボタンが無くなったぶん、ベゼルがスッキリしているので見た目もスッキリしています。
重さはペットボトル1本分で簡単に持ち運びが簡単。iPhoneとMacBook Airの中間のサイズとしてちょうど良い印象です。
処理能力
iPad Air4にはA14Bionicを採用。Antutuのベンチマークは660551の高スコアを出しています。ランキングを見るとiPad Proと比べるとCPUとグラフィック性能は劣るものの、操作感などに関しては上回る結果です。
数百行あるデータでMacBook Airを使うと止まることが多い物もスムーズにスクロールしています。そのためパソコンのスペックによってはiPad Airを使用した方が効率よく作業が可能です。
新型のTouch IDセンサー
本体の上部にあるTouch IDのセンサーは、レスポンスは悪くないという印象です。端末のロック解除やアプリの購入時に使います。
操作に慣れるまでの数回はうまく解除できないこともあ理ますが、半日もあれば慣れると思います。
USBポート
充電と周辺機器の接続に対応するUSB-Cポートを搭載しています。MacBook Air(2018)に使用しているACアダプターを併用できるので配線を増やす必要がありません。
USBハブを使って有線マウスや有線キーボードの接続ができるので、既存の作業環境をそのまま使用可能。WindowsのノートPCとMacBook Airと切り替えて使いやすいワイヤレスマウスとワイヤレスキーボードがあると快適です。
全体的な感想
個人的には大満足の一台。iPad Proのような高機能モデルでなくても十分快適です。普段はMacBook Air(2018年モデル)をメインマシンとして使っていますが、作業内容によってはiPad Airを中心に使うことになりそうです。
画面サイズも実際に見るまで不安がありましたが、半日ほど使ってみるとすぐに慣れるので気になりません。一部のアプリはiPhoneのみの対応なので、インストールすると縦方向でしか使えないのが不便だと感じます。
ウィジェットやiPad用アプリなどカスタマイズをして使いこなしたくなる一台です。
iPad Air4のメリットとデメリット
メリット
・処理能力と価格のバランスが良い
・コンパクトで携帯性に優れている
デメリット
・iPad Proと比べるとAR機能や画面のリフレッシュレートが劣る
【レビュー】RAZER ワイヤレスゲーミングマウス Razer Basilisk X HyperSpeed

今回レビューする「Razer Basilisk X HyperSpeed」は、1万円以下の低価格でありながらワイヤレス接続に対応したゲーミングマウスです。シンプルな機能に限定したことで購入しやすい価格を実現しています。今回は、実際に購入してから1週間ほど使ってみたレビューです。気になる方はぜひ参考にしてみてください。なお、筆者はフォートナイトやAPEXのようなオンランゲーム用途ではなく、普段使い用で購入しています。
目次
- Razer Basilisk X HyperSpeedを購入した理由
- Razer Basilisk X HyperSpeedの特徴
- Razer Basilisk X HyperSpeedの主な仕様
- Razer Basilisk X HyperSpeedを使ってみた感想
- Razer Basilisk X HyperSpeedのメリットとデメリット
Razer Basilisk X HyperSpeedを購入した理由

今回、本製品を購入した理由は2点あります。1点目は「ワイヤレス接続のマウスに買い替えてデスク上の配線をすっきりさせたい」です。仕事用のPCとプライベート用のPCの2台を所有しており、充電ケーブルや周辺機器のケーブルで机の上が散乱しています。作業効率も落ちるため、まずは使用頻度の高いマウスからワイヤレス接続に変更しています。
2点目の理由は「ゲーミングデバイスに対する信頼」です。普段はあまりゲームをプレイしませんが、ゲームに耐えられる耐久性を考慮して作られている製品が多く販売されています。利用シーンは仕事が中心ので1日8時間使うことを想定しており、耐久性の高さは重要なポイントと考えています。
また、購入時の価格が7000円以下だったのも決め手の一つです。キーボードの買い替えも検討しており、予算を考慮した結果「Razer Basilisk X HyperSpeed」を購入しました。
Razer Basilisk X HyperSpeedの特徴

2種類のワイヤレス接続が可能
Razer Basilisk X HyperSpeedは、高速通信のUSBレシーバー接続と低消費電力のBluetooth接続対応のデュアルモード設計のゲーミングマウスです。電源は単三電池1本を使用。Bluetooth接続なら最大約450時間操作ができます。
RAZER HYPERSPEEDワイヤレス技術を採用しており高速通信やノイズが多い環境での安定した接続などを実現。シビアなマウス操作が必要なシーンでも安心です。
高精度のRAZER 5Gオプティカルセンサー
標的に対してシビアな操作が必要なシーンにおいて、マウスのセンサー精度は大切な要因の一つです。最大16000DPIのオプティカルセンサーを採用しており、デフォルトで5段階の感度調節ができます。
感度の切り替えはホイールの手前にあるDPIサイクルボタンを押すと切り替えが可能。瞬時に切り替えられるボタン配置です。
耐久性の高いスイッチ
激しい操作や長期間の使用でも耐えられる約5000万回のクリックに耐える「RAZER メカニカルマウススイッチ」を採用。激しい連打はもちろん長期間の使用でも故障しにくいのがメリットです。
一度購入したら長く使いたいという方にもおすすめ。突然故障した時に予備のマウスが無いと効率が下がtたり、作業ができなくなります。そのようなリスクも考慮すると高耐久性のモデルを選ぶと安心です。
シンプルな機能
本製品は、RAZERの「Basilisk」シリーズのエントリーモデルです。上位モデルと比較するとセンサーの精度が低いことやカスタマイズできる内容が少ないデメリットがあります。
一方で、ライティングや複数のプロファイル切り替えが不要な方はコスパが高いゲーミングマウスです。専用ソフトを使って親指部分のボタンによく使う機能を登録して瞬時に読み出せます。
Razer Basilisk X HyperSpeedの主な仕様
ボタン数:6
スイッチ:REZER メカニカルマウススイッチ
センサー:RAZER 5G高性能オプティカルセンサー
センサー感度:最大16000DPI
トラッキング速度:450IPS
接続:2.4GHz(USBドングル)最大約240 時間
Bluetooth 最大約450時間
プロファイル数:1
大きさ:長さ130×幅60×高さ42mm
重さ:約83g(電池を除く)
ソフトウェア:Razer Synapse 3
Razer Basilisk X HyperSpeedを使ってみた感想
操作感
エントリーモデルとはいえゲーム用に設計されていることもありマウスパッドがなくても快適にです。ビニール素材の上ではマウスの動きを認識していなかったので、使用場所によっては注意したほうが良さそうです。
左右のボタンのクリック感は良好。ボタンのクリックをしっかり認識してくれます。
ホイールには小さな突起があることで指を軽く載せてもしっかり引っかかります。好みが分かれそうですが、2〜3日ほどで慣れたので気になりません。
無線接続
USBドングル接続とBluetooth接続はどちらも通信が安定しています。メーカーサイトでは2.4GHzの方が高速で使えるので快適なように記載されていますが、仕事やパソコン作業で使う程度ならBluetooth接続との違いは感じられません。
マウスの底にある切り替えスイッチを操作して接続方法を選択可能です。現在の運用は、仕事用のパソコンはUSBドングル接続、プライベート用のパソコンはBluetooth接続と使い分けをしています。
また、スマホやBluetoothスピーカーなど、本製品のワイヤレス通信と同じ周波数帯の電波を使用する機器が近くにあっても遅延を感じることはほとんどありませんでした。
カスタマイズ
ボタンのカスタマイズは、専用ソフトのRazer Synapse 3を使って設定を変更できます。Windows専用のためMacでは変更ができないので注意しましょう。
筆者の環境は、仕事用のパソコンはWindowsを使っていますが、社内セキュリティが厳しくソフトをインストールできず、プライベートはMacBook Air(2018)をのためカスタマイズができません。
ソフトをインストールできれば、サムボタンの変更やDPIの調整をしたかったと思っています。下調べが足りなかった証拠です。
Razer Basilisk X HyperSpeedのメリットとデメリット
メリット
・シンプルな機能に限定されていてコスパが高い
・デュアルモードのワイヤレス接続が便利
デメリット
・Razer Synapse 3がMac非対応
・複数のゲームに合わせた設定を保存できない
ひとこと
今回紹介したRazer Basilisk X HyperSpeedは価格と性能のバランスがよく、Macユーザーでなければコスパの高い一台です。7000円前後で購入できるのでどんな感じか知りたい方は試しに購入してもいいと思います。
完全ワイヤレスイヤホンのおすすめモデルと選び方

完全ワイヤレスイヤホンは、ケーブルが無い快適さが人気のイヤホンです。スマホやパソコンと簡単に接続ができるので、通勤・通学・ビデオ会議などさまざまなシーンで活躍します。5000円以下の低価格モデルから、高音質モデルまでラインナップがさまざまです。完全ワイヤレスイヤホンのおすすめモデルや選び方を紹介するので参考にしてみてください。
目次
- 完全ワイヤレスイヤホンの選び方
- 完全ワイヤレスイヤホンのおすすめ
- AirPods Pro
- QCY QCY-T1
- SONY WF-1000XM3
- Ginova X10
- APPLE Air Pods MV7N2J/A(第2世代)
- beats by dr.dre Powerbeats Pro
- audio-technica ATH-CKS5TW
- Bose SoundSport Free wireless headphones
- Anker Soundcore Liberty Air 2
- SoundPEATS Truefree+
- Noble Audio FALCON NOB-FALCON
- SOL REPUBLIC AMPS AIR 2.0 SOL-AMPS-AIR2RS
完全ワイヤレスイヤホンの選び方
音質
高音質な音を楽しみたい方は、完全ワイヤレスイヤホンと再生機器が対応するコーデックに注目して選びましょう。コーデックを選ぶときの目やすは高音質で楽しみたい方は「apt X」以上、低予算の方は「SBC」です。
動画で口の動きとセリフのズレが気になる方は、音の遅延が少ない「aptX LL」を選ぶと、映画や動画を違和感なく楽しめます。また、音の解像度が高いハイレゾ音源は「LDAC」に対応している機器同士を揃える必要があるので注意が必要です。なお、人気の高いAirPodsシリーズは「AAC」に対応。SBCと比べると高音域の再生に優れている特徴があります。
【コーデックの種類】
SBC(エスビーシー)・・・対応する機器が多いのが特徴。音の遅延や音質の低下が発生する。
AAC(エーエーシー)・・・SBCよりも高音域の再生に優れている。Apple製品との相性が良い。
aptX(アプトエックス)・・・SBCよりも高音質で遅延が少ない。
aptX LL(アプトエックス ロウレイテンシー)・・・aptXよりもさらに音の遅延が少ない。
LDAC(エルダック)・・・ハイレゾ音源のワイヤレス転送ができる。
連続再生時間
通勤や通学など外出中に完全ワイヤレスイヤホンを使いたい方は、連続再生時間の長いモデルを選びましょう。イヤホンのバッテリーが移動予定時間以上のモノを選ぶと、充電切れを起こす心配がありません。ケースが急速充電に対応していると、外出先でバッテリー切れが起きても安心です。再生時間の目安は、イヤホンだけで3時間以上、ケースを含めた時に24時間あると安心です
ノイズキャンセリング機能
ノイズキャンセリング機能は、周囲の雑音を減らして音に集中できる機能です。イヤホンが周囲の音と同じ位相差の周波数を発生させることで音を打ち消し、ノイズを減らします。
また、外音取り込み機能搭載モデルは、周囲の音を聞き取ることが可能。車の音やアナウンスなどをしっかり聞きとることができます。
防水機能
防水機能がついたものは、ランニングやウォーキングなどのトレーニング中の汗や、突然の雨で濡れても壊れにくいです。防水機能は、「IPX5」や「IP45」などと表示されています。
性能の高さは、末尾の数字が大きなものほど性能が高く、小さなものは性能が低くなります。また、「X」と表示される場合は、防水性能が無いものなので注意しましょう。下記には、数ある防水保護等級の中でも特に覚えておくべきものを抜粋して、簡単に紹介します。
- IPX4・・・飛沫に対する保護が可能な規格です。最低5分間の散水で浸水が無い。
- IPX5・・・噴流水に対する保護が可能な規格です。
完全ワイヤレスイヤホンのおすすめ
AirPods Pro
周囲の雑音を低減し音に没頭できるノイズキャンセリング機能搭載モデル。
毎秒200回ノイズを調整するので、ノイズの少ない快適な音を楽しめます。また、周囲の状況に合わせて外音を取り込めるモードがあり、電車やバスのアナウンスを聞き逃すことがありません。アップル製品とシームレスな接続が可能なH1チップを搭載。装着時はもちろん、機器の切り替えもスムーズです。
QCY QCY-T1
5000円以下で購入できる低価格の完全ワイヤレスイヤホンです。
両耳で最大4時間の再生が可能で、ケースからの充電で約5回の充電ができます。Bluetooth5.0対応で広範囲で通信が可能。イヤホンを装着しながらスマホやオーディオプレーヤーと離れてることがあっても通信し続けることができます。
SONY WF-1000XM3
Ginova X10
APPLE Air Pods MV7N2J/A(第2世代)
beats by dr.dre Powerbeats Pro
audio-technica ATH-CKS5TW
Bose SoundSport Free wireless headphones
Anker Soundcore Liberty Air 2
SoundPEATS Truefree+
Noble Audio FALCON NOB-FALCON
SOL REPUBLIC AMPS AIR 2.0 SOL-AMPS-AIR2RS
片側約12gの完全ワイヤレスイヤホンの軽量モデルです。
防水性能はIPX4を備えているので、スポーツ中に汗がかかっても安心。スマホを使わずに通話や音声アシスタントが使えるので、手が空いてない時でも操作できます。付属のケースは、他の機器の充電ができるので、緊急時にモバイルバッテリー変わりにも使えて便利です。
モバイルバッテリーのおすすめ商品と選び方
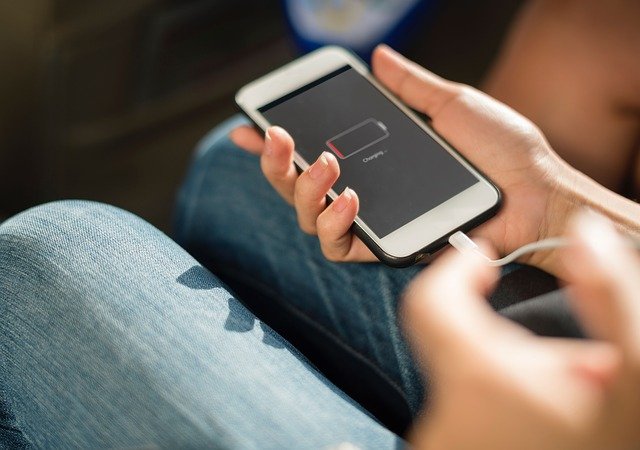
モバイルバッテリーが1台あると、スマホやゲーム機が充電切れを起こした時にすぐ充電ができます。コンパクトで携帯性に優れたものや大容量でたくさん充電ができるものなど種類が豊富です。今回は、モバイルバッテリーを選ぶ時のポイントやおすすめのアイテムを紹介します。迷っている方はぜひ参考にしてみてください。
目次
- モバイルバッテリーの選び方
- モバイルバッテリーのおすすめ商品
- Anker PowerCore III Fusion 5000 A1624021
- Anker PowerCore Slim 5000 black B1250N11-1
- Anker PowerCore Essential 20000 black A1268011
- Anker PowerCore 10000 black A1263011-9
- エレコム DE-C10L-6400
- パナソニック BH-BZ40K
- Anker PowerCore III Slim 5000 Built-in Lightning Cable black A1219011 A1219011
- AUKEY Sprint Go Dual 10 10000mAh 12W Mini
- サンワサプライ BTL-RDC18W
- HI-SS HSBC10000
- OMNICHARGE Omnicharge Omni20 + OP2HC002
- エレコム DE-C09L-3200
- チーロ ダンボーバッテリー CHE-097-BR
モバイルバッテリーの選び方

モバイルバッテリーの容量
モバイルバッテリーを選ぶときに一番大切なポイントが「容量」です。持ち運ぶスマホやニンテンドースイッチのバッテリー容量以上のモデルを選ぶことが大切。容量が少ないとフル充電ができないので、途中で充電切れを起こす可能性があります。
容量の目安はiPhoneやAndroidスマホ用なら5000〜10000mAhクラス、タブレットやニンテンドースイッチは10000〜20000mAhクラスです。持ち運ぶデバイスの種類や台数を考慮して最適な容量を選びましょう。
本体の大きさと重さ
通勤や通学でモバイルバッテリーを持ち運びたい方は、本体の大きさや重さにも注意しましょう。コンパクトなものは130g程度と軽く持ち運びに適しています。一方で20000mAhクラスの大容量モデルは、300g以上と重く長時間の移動は大変です。
また、カバンのポケットに入れるならコンパクトなカードサイズがおすすめ。カバンの中でちらばりにくくなり探す手間が省けます。
電子機器との接続端子
電子機器を充電するときの接続端子は2種類あります。端子の形状に合わせたケーブルが必要になるので、手持ちのケーブルで対応できるかどうか確認が必要です。
横長の長方形の端子がUSB Type-A端子で対応している機器が豊富。上下を気にせず使える楕円形のUSB Type-C端子は、接続がスムーズなことと給電能力の高さが特徴です。
給電能力
モバイルバッテリーは給電能力によって、充電にかかる時間が変わります。2.4A出力に対応していると素早く充電できることに加えて、バッテリー容量が大きなスマホやタブレットなどの充電も可能です。
さらに、PowerIQやクイックチャージ機能に対応していると自動で機器を判断して素早く充電が可能。スマホやタブレットなどを効率よく充電したい方はチェックしましょう。
USB-PD(USB Power Delivery)
ノートパソコンや消費電力が大きな製品に電力を供給したい方は「USB-PD」対応モデルを選びましょう。Type-C端子を使用することで従来のType-Aと比べて多くの電力を供給できます。
ただし、給電するにはモバイルバッテリーと接続する機器の両方が「USB-PD」に対応している必要があります。給電能力の目安は「W(ワット)」で確認しましょう。
モバイルバッテリーのおすすめ商品
Anker PowerCore III Fusion 5000 A1624021
コンセントに直接挿して充電できるACプラグ付きのモバイルバッテリーです。バッテリー容量は5000mAhあり、一般的なスマホの充電に向いています。
「PowerIQ3.0」と「Quick Charge」を採用し接続した機器に合わせて最適なスピードで充電が可能。USBのポートはType-CとType-Aを1つずつ搭載しているので機器や手持ちのケーブルに合わせて使えます。
Anker PowerCore Slim 5000 black B1250N11-1
Anker PowerCore Essential 20000 black A1268011
マット素材で上品な質感のデザイン。バッテリー容量は20000mAhで、LEDライトの発光で残量がひとめでわかります。
出力ポートは2つあり、複数のデバイスの充電が可能。安全性に優れた多重保護システムで安心して使えます。
Anker PowerCore 10000 black A1263011-9
価格とバッテリー容量のバランスが良いAnkerのモバイルバッテリーです。三千円前後でありながらバッテリー容量は10000mAhを実現しています。
カードほどのコンパクトサイズでカバンのポケットにも入れやすいサイズ。衝撃や振動、温度のテストをクリアした安全性にも配慮している一台です。
エレコム DE-C10L-6400
ケースにプリントされた顔がかわいらしさを演出しています。可愛いアイテムを揃えたい方や、他の人と違ったモノが欲しい方におすすめです。
合計出力は2.6Aに対応しており、同時に2台充電が可能。握りやすい楕円形の形状で、手に持ちやすいのが嬉しいポイントです。
パナソニック BH-BZ40K
Anker PowerCore III Slim 5000 Built-in Lightning Cable black A1219011 A1219011
AUKEY Sprint Go Dual 10 10000mAh 12W Mini
サンワサプライ BTL-RDC18W
さまざまなケーブルに対応できる端子を備えたモバイルバッテリーです。充電用のmicroUSB端子、充電と給電兼用のType-C端子、給電用のType-A端子を備えています。
普段使っているケーブルをそのまま使えるのがメリット。20000mAhの大容量タイプなのでヘビーユーザーや複数の機器の充電が必要な方でも安心して使えます。
HI-SS HSBC10000
太陽光で充電できるソーラーパネルを搭載したモバイルバッテリーです。キャンプやバーベキューでも安心のIP67相当の防水性能や耐衝撃、防塵仕様。屋外で使うことが多い方におすすめです。
10000mAhのバッテリー容量で、表樹的なモデルなら2〜3回の充電が可能。LEDライトがついているので、懐中電灯の代わりに明るく照らせます。
OMNICHARGE Omnicharge Omni20 + OP2HC002
USB-PDやAC出力に対応したモバイルバッテリー。AC出力でポータブル電源のようにノートパソコンやラジカセなどの機器に給電できます。
本体の上部にワイヤレス充電のQiパッドを搭載。Qi規格対応のスマホや完全ワイヤレスイヤホンの充電ができます。給電方法の選択肢が豊富な1 台です。
エレコム DE-C09L-3200
チーロ ダンボーバッテリー CHE-097-BR
ひとこと
スマホやニンテンドースイッチなど持ち運んで使える便利な電子機器が増えました。電池切れを起こすと不便なので最適なモバイルバッテリー選びが大切です。今回紹介した内容を参考にしてベストな一台を選んでみてください。
【レビュー】Apple Pencil(第2世代) 手書きメモや学習に便利なタッチペン
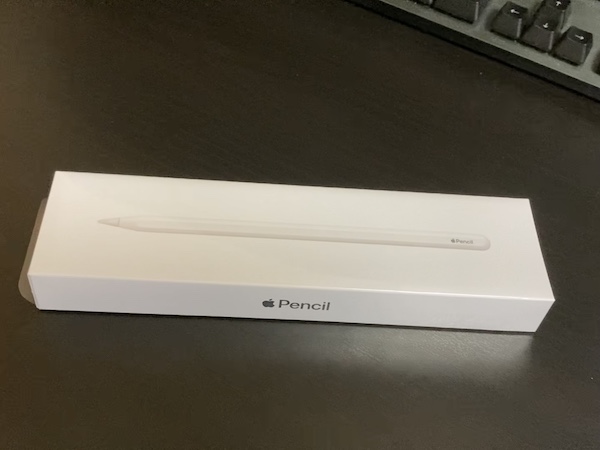
iPadで手書きメモや手書きノートを取るときに便利なのがApple Pencilです。ツールの切り替えや充電が簡単でiPad ProやiPad Airと相性が抜群です。
今回は、使い勝手の良いApple Pencil(第2世代)を実際に購入したのでレビューします。気になる方はぜひ参考にしてみてください。
目次
- Apple Pencil(第2世代)を購入した理由
- Apple Pencil(第2世代)の特徴
- Apple Pencil(第2世代)を使ってみた感想
- Apple Pencil(第2世代)のメリットとデメリット
Apple Pencil(第2世代)を購入した理由
iPad Air(第4世代)を動画の編集や学習用のツールとして活用予定です。指で直接操作するのと違って、手書き文字が描きやすく小さなアイコンの誤操作も減らせます。直接画面をタッチしないので、指紋が付かないのもメリットです。
Apple Pencil(第2世代)の特徴
充電が簡単
Apple Pencilは、iPadの側面にマグネットで取り付けて充電します。そのまま持ち運べるので一石二鳥です。
ライトニング端子に差し込んで充電する第1世代はと違って、端子が破損する可能性がありせん。
本体にマグネットでくっつくので、Apple Pencilを忘れる心配も減ります。
ダブルタップでツールの切り替え
第2世代のApple Pencilは、平の面をダブルタップするとツールの切り替えができます。第1世代の場合はツールを操作しないと切り替えできませんが、第2世代はその手間が不要です。
切り替え方法は2種類あり、使用したペンツールと消しゴムツールを交互に切り替えるパターンと、ツールを一つずつ切り替えるパターンです。メモを取る時やイラストを描く時など利用シーンに合わせて最適な方を選べます。
ロック画面から新規メモを作成できる
ロック中のiPadの画面をApple Pencilで1回タップすると、メモアプリが起動してすぐに手書きメモを取れます。ロックを解除してアプリを起動する必要がないので、メモ書きを開始できます。
電話中に急なメモが必要になった時や、仕事中にメモを取りたい時に便利です。
Apple Pencil(第2世代)を使ってみた感想

握った感想
Apple Pencilは、新しく使い始めた丸い鉛筆のような握り心地です。マグネットのある面は平面ですが、あまり違和感を感じません。むしろ、親指や人差し指を置くとしっくりします。
重さは適度に感じる程度で、疲れにくいと感じます。1時間ほど学習で手書きメモを使いましたが快適です。
書きごこち
iPadへの書きごこちは、パネルの表面にかなり依存します。光沢の保護ガラスを使用していますが、ツルツルしていてペン先が滑りやすいです。字が下手なこともあり画数が多い漢字があると、細かい箇所が潰れそうです。
手書きノートや手紙メモ、イラストで頻繁にApple Pencilを使うなら、紙に書く感触を再現するペーパーライクフィルムを貼った方が良さそうです。フィルムの表面に適度な抵抗があり、書きやすくなると思います。
充電
Apple Pencilの充電は、丸一日使い続けなければ気にする必要は無さそうです。使っていない時は、本体に装着しており自動で充電を開始。常にフル充電の状態で使用できます
第1世代のApple PencilはiPadに挿して充電する手間がかかります。第2世代のApple Pencilは手間がかからず、充電忘れも減るので快適です。
Apple Pencil(第2世代)のメリットとデメリット
メリット
・メモアプリと連動して手書きメモをすぐに起動できる
・ツールの切り替えが簡単
デメリット
・価格が高め
ひとこと
Apple Pencilは、ストレスが無く使いやすいタッチペンです。不満に感じることが無いので迷ったら思い切って購入していいと思います。アプリを追加すれば使い方が広がるので、これからが楽しみです。
【レビュー】Smart Keyboard Folio 1台2役のキーボード付きカバー

Smart Keyboard Folioは、iPad Pro11インチとiPad Air(第4世代)の文字入力を快適にするカバー付きのキーボードです。スクリーンキーボードでは入力が大変な長文の作成におすすめ。キーボードを閉じれば画面を保護してくれるので、持ち運ぶ時も安心です。
今回は、iPad Airに合わせてSmart Keyboard Folioを購入したのでレビューします。気になる方は参考にしてみてください。

Apple Smart Keyboard (11インチiPad Pro - 第1世代と第2世代) - 日本語(JIS)
- 発売日: 2020/03/25
- メディア: Personal Computers
目次
- Smart Keyboard Folioを購入した理由
- Smart Keyboard Folioの特徴
- Smart Keyboard Folioを使ってみた感想
- Smart Keyboard Folioのメリットとデメリット
Smart Keyboard Folioを購入した理由
iPad Air(第4世代)を購入しており、ブログの更新作業や仕事のスケジュール管理に活用したいと思っています。作業する際に文字入力がしやすいキーボードが必要で何か良いアイテムがないか検討していました。本製品は、キーボードとカバーの2つの役割ができる1台2役が特徴。価格は約2万円ほどしますが、充電する必要がないことやペアリングが不要なことなど、Bluetoothキーボードと比べてメリットが多いのが購入した理由です。
Smart Keyboard Folioの特徴

キーボードとカバーの1台2役
Smart Keyboard Folioは、文字入力が便利なキーボードとApple純正カバーの役割ができるアイテムです。折り畳むと画面を保護してくれるので、移動時に画面が傷つきにくくなるのが嬉しいポイント。
屋外に持ち運ぶ機会があっても安心です。角度は2段階に調整できるので、文字入力や動画視聴など用途に合わせて最適なポジションで使えます。
取り付けと接続がとても簡単
本製品と対応するiPad ProとiPad Airは、マグネットで装着ができます。粘着性のある素材を使わないので、iPadが汚れることがないうえに使用中にずれる心配がありません。
電源はiPadの背面にあるSmart Connectorから給電します。ペアリング不要なので装着したらすぐに使えます。
ショートカットキーが使用できる
テキストのコピーや貼り付け、アプリの切り替えなどの操作はショートカットキーで操作ができます。⌘(コマンドキー)と他のキーを組み合わせた操作が可能になり、画面に触れなくても操作できるのがメリット。
作業の効率化はもちろんMacBookを使っている方なら同じような感覚で使えます。

Apple Smart Keyboard (11インチiPad Pro - 第1世代と第2世代) - 日本語(JIS)
- 発売日: 2020/03/25
- メディア: Personal Computers
Smart Keyboard Folioを使ってみた感想

キー入力
キー入力は、キーピッチが十分に取られているので、間違えずに押しやすいです。アルファベットのキーは押しやすい大きさで配置しています。
日本語入力で大切なエンターキーは初見では小さい印象。実際に押してみると違和感がなく適度な大きさです。括弧や加減乗除などの記号は一般的なキーボードと配置が異なるので注意しましょう。
キーの表面はファブリックのような素材で覆われており、キーと本体との間に隙間がなく、小さなゴミが入る心配がなく、メンテナンスも簡単です。
サイズ感
iPad Air(第4世代)に本製品を装着すると、液晶画面と背面をキレイに隠してくれます。
気になる点があるとすれば、iPad Pro11インチでも使えるので、背面カメラの周囲がギリギリまで覆いきれていないことです。持ち運ぶ際に他の荷物と接触しないようにすれば、傷つくことはないと思います。
角度調整
Smart Keyboard Folioは2段階の角度調節ができるように溝が設けられています。 手前の溝を使うとiPadが大きく傾くので文字入力やネットサーフィン向き、奥の溝を使うと角度がきついのですが、楽な姿勢での動画やゲームにおすすめです。
また、キーボードは360°回転するので、タブレットとしても使えます。キーが背面にあるときは、押下しても認識しないので誤入力・誤操作を起こしません。
Smart Keyboard Folioのメリットとデメリット
メリット
・背面につけてすぐに使える
・キーの手触りが良い
デメリット
・記号の配列が独特
ひとこと
他社製のキーボードにこだわりがなければ購入をおすすめしたいアイテムです。iPadを安心して持ち運べて、文字入力作業も快適にこなせます。これからiPad AirやiPad Proを購入する方は合わせて用意しましょう。

Apple Smart Keyboard (11インチiPad Pro - 第1世代と第2世代) - 日本語(JIS)
- 発売日: 2020/03/25
- メディア: Personal Computers
スマートウォッチのおすすめアイテムと選び方

スマートウォッチは、手首でスマホに届いた通知やランニングなどのワークアウトの管理ができるアイテムです。ファッション性に優れたおしゃれのモノから機能性を重視したものまでラインナップが豊富。上手に使うことでビジネスやプライベートで快適に使えます。
そこで今回は、スマートウォッチの選び方とおすすめのモデルを紹介。気になる方はぜひ参考にしてみてください。
目次
- スマートウォッチの選び方
- スマートウォッチのおすすめモデル
- Apple Apple Watch Series6
- GARMIN 010-02064-12
- カシオ PRO TREK Smart WSD-F30-BK
- Fitbit Fitbit Charge4 FB417BYBY-FRCJK
- Withings Steel HR HWA03-40BLACK-ALL-JP
- HUAMI Xiaomi Amazfit Bip HMI-AFB01GN
- Xiaomi Mi band 3 XMSH05HM
- FOSSIL Q GRANT FTW1118
- GARMIN vivoactive 4 010-02174-17
- スント SUUNTO 9 BARO SS050021000
- カシオ G-SHOCK G-SQUAD GBD-100-1A7JF
スマートウォッチの選び方

デザイン
スマートウォッチはおしゃれなデザインや機能性を重視したデザインなど種類が豊富です。ガジェット感が気にならない方はデジタル表示のモデルでも問題ありませんが、フォーマルなシーンで使いたい方はTPOに合わせることが大切。アナログ時計に、スマホの通知機能を搭載したモデルがおすすめです。
通知機能
スマホの着信やメッセージの通知に対応していると、手首で内容を確認できます。Lineや天気予報などよく使うアプリに対応していれば、毎回スマホを操作する必要がありません。また、毎日行うリマインダーを通知することで、抜け漏れを減らすことができます。
電子マネー
電子マネー機能に対応したスマートウォッチは、スマホを出さずにキャッシュレス決済ができます。Suica機能を搭載の場合、電車やバスなどの運賃の支払いはもちろん、決済に対応する飲食店やコンビニでの支払いも可能です。iDやQUICPay、PayPayなどよく使う決済手段に対応したモデルを選びましょう。
GPS
ランニングやサイクリング、登山などのワークアウトの履歴を残したい方はGPS機能付きがおすすめです。スマホがなくてもルートや距離のデータを残せます。ランニングの場合、スマホを家に置いたまま外出できるので、荷物を減らすことが可能です。
アプリ
スマートウォッチは、モデルによってアプリを追加して便利にカスタマイズができます。スマホアプリと比較すると機能が一部に制限されますが、小さな画面で操作できるように工夫されています。LineやTwitterなどの人気アプリを追加してタイムラインを確認できます。
ヘルスケア機能
スマートウォッチは、手首に装着するので健康管理に最適です。歩いた距離や消費カロリー、心拍数などの情報を記録します。心拍数の測定に対応したモデルなら体の負担を確認できるので、体に合わせた運動強度に調整できます。
スマホOSの対応
スマホと連動させる上で大切なのが、スマートウォッチの対応OSです。使いたいスマートウォッチがiOSやAndroidに対応しているかどうかを必ずチェックしましょう。例えば、人気のAppleWatchの場合iPhoneのみ対応しているので、Androidスマホユーザーではデータの連動ができないので注意しましょう。
スマートウォッチのおすすめモデル
Apple Apple Watch Series6

健康状況の把握に便利な血中酸素濃度の測定センサー搭載モデル。毎日の心拍数や睡眠、フィットネスの記録におすすめです。測定したデータは、iPhoneで確認ができます。
ディスプレイは常時表示に対応。ディスプレイのサイズは40mmと44mmの2種類から選べます。交換可能なバンドや専用ケースが豊富で自分好みのカスタマイズが可能です。
GARMIN 010-02064-12
カシオ PRO TREK Smart WSD-F30-BK
Fitbit Fitbit Charge4 FB417BYBY-FRCJK
Withings Steel HR HWA03-40BLACK-ALL-JP
HUAMI Xiaomi Amazfit Bip HMI-AFB01GN
Xiaomi Mi band 3 XMSH05HM
SMSのメッセージや天気予報、スケジュールの通知などが可能。毎日の活動記録の目標を設定でき、クリアしたら通知して教えてくれます。
FOSSIL Q GRANT FTW1118
GARMIN vivoactive 4 010-02174-17
スント SUUNTO 9 BARO SS050021000
カシオ G-SHOCK G-SQUAD GBD-100-1A7JF
ひとこと
スマートウォッチは以前と比べてデザインや機能の豊富なモデルが増えています。普段使いや仕事、トレーニングといったシーンに合わせて最適なモデルを選んでみましょう。
【レビュー】JAPANNEXT JN-T2888UHDR 低価格の4K画質PCモニター

テレワークや動画編集などでPCモニターの人気が高まっています。表示する情報量が増えることで、作業を効率よく進めることが可能です。表計算ソフトのExcelやPhotoshop、動画編集ソフトなどを頻繁に使うことが多い方は、画面のサイズだけでなく解像度にも注意して選ぶことが大切です。
今回は、3万円以下で購入できるコスパの高い「JAPANNEXT JN-T2888UHDR」を実際に購入したのでレビューします。
目次
- JAPANNEXT JN-T2888UHDRを購入した理由
- JAPANNEXT JN-T2888UHDRの特徴
- JAPANNEXT JN-T2888UHDRを使ってみた感想
- JAPANNEXT JN-T2888UHDRの購入するメリットとデメリット
JAPANNEXT JN-T2888UHDRを購入した理由

Excelの使用頻度が高く、同時に複数のアプリやフォルダを開くことが多いため、解像度の高いPCモニターの購入を検討していました。仕事用のパソコンは、13インチのフルHD(1920×1080)画質で持ち運ぶには十分なのですが、文字や表示が小さくなり読みにくく、誤字や脱字を見逃してしまうことが増ています。
本製品は、4K(3840×2160)の解像度があり、表示領域が広く情報量が増えるので、現在の作業内容にぴったりだと考えています。重視したポイントは、画面の広さと解像度の2点です。発色やパネルの種類にこだわりが無ければ、他社の同スペックのPCモニターよりも1〜2割りほど安く購入できる価格が決め手です。
JAPANNEXT JN-T2888UHDRの特徴

液晶画面のサイズと解像度
本製品は、画面サイズが28インチで4Kの解像度があるPCモニターです。人気の高い27インチよりもひと回り大きな画面で、1画面でフルHDの4倍の情報を表示できます。
画素のピッチは157ppiの高密度で、細部まできめ細かな映像を表現可能。Excelもスクロールせずにたくさんの情報を表示可能。NetflixやYouTubeの動画も大画面で楽しむことができます。
HDR(ハイダイナミックレンジ)対応
HDRは映像内の明暗部を鮮明に映し出す映像の表示技術です。HDR映像に非対応の場合、明暗部の階調表現が失われてしまいます。
日陰や日向など映像内で輝度差が大きな場合でも、それぞれの階調表現を活かした表現が可能。夜景や室内などの映像を美しく楽しめます。
豊富な映像入力端子
JN-T2888UHDRは、1系統のDisplayport端子と3系統のHDMI端子を備えています。パソコンからの映像やChromecast、ゲーム機などを同時に接続可能。全ての端子で4K映像の入力に対応しています。
マルチウインドウに対応しており、表示している画面に別の入力端子の映像を表示できる「ピクチャーインピクチャー(PIP)」や、複数の画面を並べて表示できる「ピクチャーバイピクチャー(PBP)」を選択可能。複数のデバイスの画面を1台の画面でまとめて表示できます。
映像モード
本製品は、標準モードの他に省エネモードやゲームモード、ムービーモードなど映像に合わせた最適な設定を搭載。ゲームに特化したFPSやRTS用のモードも備わっているので、より快適にゲームをプレイしたい方におすすめです。
さらに、AMDのFreeSync2に対応しているので、グラフィックボードと合わせて使うことで映像の遅延によるズレを減らしてすっきりした映像を表現できます。
壁掛け・モニターアーム対応
モニターを壁掛けやモニタアームを使って設置ができます。金具の規格はVESA規格(Video Electronics Standards Association)に対応。縦と横のねじ穴は10cmの間隔で配置されている「VESA100」の製品を使用できます。
実際に、グリーンハウス製のモニターアームを購入して取り付けてみたので、気になる方は下記の記事を参考にしてみてください。
JAPANNEXT JN-T2888UHDRを使ってみた感想
主なPC作業は事務作業が中心なので、表示領域が増えて作業効率が向上しました。普段は、仮想デスクトップを使用していましたが、4画面を1画面で表示しても良好な視認性があります。
関数やデータが多いExcelファイルを多用するため、スクロールの手間が大幅に減り、作業中にストレスを感じることが減りました。Illustratorを使用して簡単な作業を行いましたが、ツールを開いても作業領域がしっかり確保されます。全体を俯瞰しながら作業ができるので快適です。
気になったのがスタンドが弱くモニターが揺れやすいことです。普段の使用では転倒することは無さそうです。今後モニターアームを購入する予定なので、それまでの辛抱と考えています。
また、動画の試聴ですが4Kの映像はシャープでくっきりした映像を楽しめます。フルHD画質の場合、人物やキャラクターの輪郭の鮮明さが失われますが、個人的には許容範囲だと思います。
意外と嬉しかったのがPIPです。作業中の画面を開きながらChromecastでNetflixやYouTubeをキャストして視聴ができました。お気に入りのドラマやチャンネルをみながら作業しても、表示領域が広いため作業スペースは十分あります。
なお、操作ボタンはPCモニターの背面に配置。慣れるまでは入力切り替えや設定変更は苦戦するかもしれません。
JAPANNEXT JN-T2888UHDRの購入するメリットとデメリット
メリット
・低価格で4K解像度のPCモニターが購入できる
・豊富な映像入力端子
デメリット
・スタンドが弱い
・操作ボタンが背面にある
ひとこと
コロナ渦でテレワークが増えた方も多いと思います。3万円以下で4K解像度のPCモニターが購入できる本製品はかなりコスパが高い製品なので、購入を検討されてみるのも良いと思います。とはいえ、日頃のパソコン作業を考慮することが大切です。自分自身にとって必要な機能が備わっているPCモニターを選びましょう。
【レビュー】グリーンハウス4軸ガススプリングモニターアームGH-AMCS01 コスパ抜群

モニターアームは、PCモニターを宙に浮かせて思い通りの配置ができる便利なアイテムです。スタンドがなくなる分デスク上のスペースを自由に使うこともできます。
今回は、低価格でコスパの高いグリーンハウスのモニターアームを購入したのでレビューします。検討している方はぜひ参考にしてみてください。
目次
- グリーンハウス GH-AMCS01を購入した理由
- グリーンハウス GH-AMCS01の特徴
- グリーンハウス GH-AMCS01を使ってみた感想
- 今回取り付けたPCモニター
- グリーンハウス GH-AMCS01の取り付け
- グリーンハウス GH-AMCS01のメリットとデメリット
グリーンハウス GH-AMCS01を購入した理由
以前に購入したPCモニターを購入しており、スタンドを外してデスク上のスペースを有効活用したいため購入しました。また、PCモニターのスタンドが振動に弱く、タイピングだけでも揺れてしまい作業に集中しにくい状況です。
本製品を導入することでモニターの揺れ対策ができるうえ、モニターの下も有効活用できるため一石二鳥のアイテムです。
また、ガススプリング式で5000円台で購入できる手軽さがポイント。コスパ重視のモニターアームです。なお、本製品は17 〜27インチのPCモニターに対応しています。今回は28インチのPCモニターを取り付けているため、真似される場合は自己責任でお願いします。
グリーンハウス GH-AMCS01の特徴
4軸ガススプリング式
本製品は、モニターの位置を自由に配置できる4軸のモニターアームです。クランプ側とアームの中間は左右に180°回転が可能。モニター背面のディスプレイ取り付け部は上下に180°ずつ、左右は90°ずつ回転させて調整ができます。さらに、90°の回転にも対応しているため、縦向きにモニターを設置して、縦に長いテキストやホームページの閲覧も快適です。
また、軽い力で動かせるガススプリング式なので、姿勢や椅子の高さに合わせてPCモニターの向きや角度を自由に変更できます。長時間のテレワークやネットサーフィン中などに姿勢を変えても最適な位置に変更できます。
クランプ式
モニターアームの中で、PCデスクへの取り付けがとても簡単な「クランプ式」を採用しています。天板の厚さは10〜80mmに対応しており、ハンドルを回すだけで取り付けが可能。Cクランプ部分だけの取り付けなら、力に自信がない方や女性でも簡単に取り付けられます。
取り付けに必要な工具はすべて付属しているので、別途工具を用意する必要がありません。大きなモニターを取り付ける際は、いきなり落下しないようにハンドルをしっかり回して締めておきましょう。
VESA規格対応
VESA規格とは、PCモニターやテレビを壁掛けする際に使用する金具を明確にした規格です。PCモニターの背面にある隣り合うねじ穴との距離によって「VESA75」や「VESA100」と表記されています。
壁掛けに対応したPCモニターは使用表にどちらの規格に対応しているか明記されているので、あらかじめ確認してから購入しましょう。本製品は、「VESA75」と「VESA100」の両方に対応しているため、適応サイズ内のモニターなら取り付けが可能です。
<
グリーンハウス GH-AMCS01を使ってみた感想
メーカーが謳っているモニターサイズよりもひと回り大きなモニターですが、無事に取り付けができました。作業中に気になっていたPCモニターの揺れが無くなり快適です。長時間同じ姿勢を続けていると椅子の高さを変えたり姿勢を変えたりするため、モニターアームがあることで、毎回画面が見やすい角度に調整できます。
取り付けに関しても特に迷うことなく設置が完了しています。PCモニターをアームに取り付けてからCクランプに取り付けたので、このタイミングだけは重さに耐えながら、はめ込む必要があったため苦労しました。
PCモニターの電源ケーブルやHDMIケーブルなどは、アームの下に配置されたケーブルガイドを通して配線ができます。関節部分は配線が浮いてしまいがちですが、基本的にモニターに隠れているので気になりません。
また、関節部分にガス圧を調整するネジがあるのでしっかり締めることをおすすめします。締め付けが甘いとモニターが前に倒れてきたり、低い位置で固定されず跳ね上がってきて危険です。説明書通りに取り付ければ特に問題がないので、手順をしっかり確認しましょう。
今回取り付けたPCモニター
今回購入したモニターアームには、「JAPANNEXT JN-T2888UHDR」を取り付けています。高精細な4K解像度のパネルを搭載。HDMIが3系統DisPlayportが1系統の入力に対応しています。同時に複数の端子から入力した映像を表示できるピクチャーインピクチャーに対応しているので、パソコンの画面を表示しながら、ChromecastやFireStickTVの映像を楽しむことも可能です。
気になるかたは、下記のリンクからレビューを確認してみてください。
グリーンハウス GH-AMCS01の取り付け









グリーンハウス GH-AMCS01のメリットとデメリット
メリット
・PCモニターを自由な位置に配置ができる
・5000円台で購入できる
デメリット
・ガス圧調整ネジはしっかり締めた方が良い。
ひとこと
モニターアームがあると、PCデスク上のスペースを有効活用できます。パソコン作業をする日によって最適な高さや向きが異なるので、筆者はとても重宝するアイテムです。自宅の作業スペースを改善したい方で、まだモニターアームを導入していない方はぜひ検討してみてください。
【レビュー】空間オーディオで進化したAirPods Pro
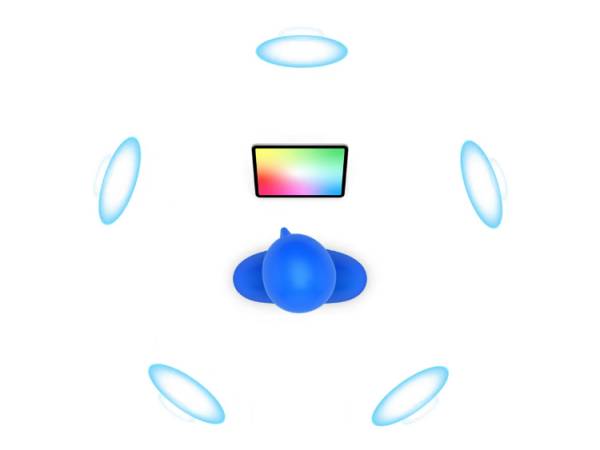
iOS14のリリースに合わせてAirPods Proに新機能「空間オーディオ」が追加されました。すでにAirPods Proを所有している方はもちろん、これから購入を検討している方も魅力的な機能なので是非チェックしてみてください。
今回は、AirPods Proをバージョンアップしたのでレビューします。
目次
- iOS14でAirPods Proが進化したポイント
- AirPods Proのファームウェアの確認方法
- 空間オーディオの設定方法
- イヤホンの音質調整
- バージョンアップしたAirPods Proのレビュー
iOS14でAirPods Proが進化したポイント
3Dサウンドが楽しめる「空間オーディオ」
空間オーディオ機能は、左右のイヤホンで臨場感のある立体的な音を楽しめます。Dolby Atmosや7.1ch、5.1chなどのサラウンドサウンドに対応。上下左右や前後から再生中のコンテンツの音が聴こえるようになります。
また、センサーを使って頭部の位置を認識する技術を搭載。再生しているデバイスの方向から音が聞こえるようになり、正確な一から音が聞こえるのが特徴です。音源がサラウンドに対応していても、コンテンツによっては再生されないことがあるので注意しましょう。
AirPods Proのカスタマイズ機能
空間オーディオ機能は、左右のイヤホンで臨場感のある立体的な音を楽しめます。Dolby Atmosや7.1ch、5.1chなどのサラウンドサウンドに対応。上下左右や前後から再生中のコンテンツの音が聴こえるようになります。
また、センサーを使って頭部の位置を認識する技術を搭載。再生しているデバイスの方向から音が聞こえるようになり、正確な一から音が聞こえるのが特徴です。
AirPods Proのファームウェアの確認方法
iOS14で追加された機能を利用するには、AirPods Proのファームウェアを「3A283」にアップデートする必要があります。ファームウェアのバージョンは、ブルートゥースの一覧から確認が可能です。iPhoneの場合、「設定」→「Bluetooth」の順番にタップすると接続中のデバイス一覧が表示されます。その中から、AirPods Proの横にある「i」マークをタップすると、詳細を確認可能。下にスクロールしてバージョンの横に「3A283」と表示されていれば、無事にアップデートが終わっています。
写真で確認手順を紹介
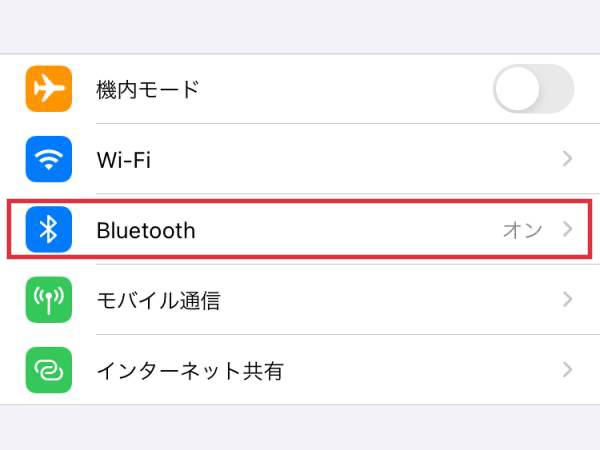
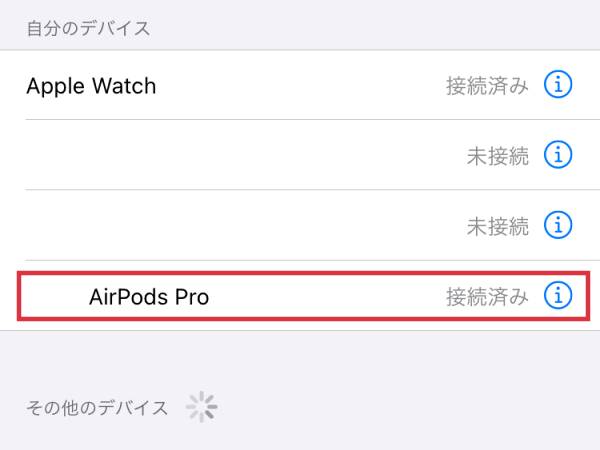
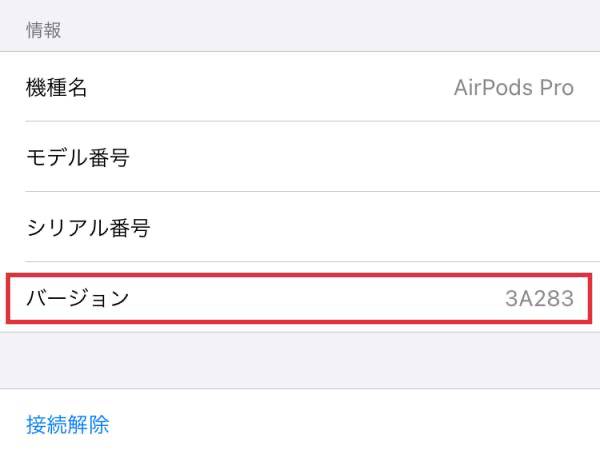
空間オーディオの設定方法
先ほどのファームウェア確認画面にある「空間オーディオ」の項目にあるスライドを「右」にするとオン、「左」にするとオフにできます。機能を試してみるから空間オーディオの試聴も可能でステレオオーディオと聞き比べが可能。そのまま、設定のオンオフが選択できます。
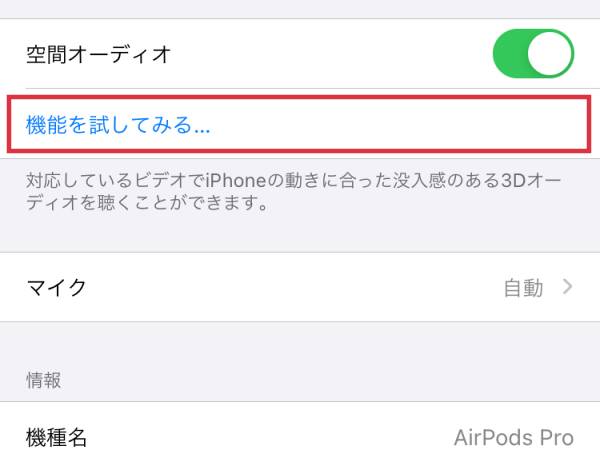
イヤホンの音質調整
今回のiOS14のバージョンアップに伴い、AirPods Proの音質調整が可能になりました。自動と手動で設定が可能。サンプル音源を聴きながら設定できます。
自動で設定したい方は「カスタムオーディオ設定」を選びましょう。音声や音楽に合わせて聞き取りやすい方を選択するだけで好みに合わせた設定が完了します。
また、マニュアルで設定したい方は、サンプルの音源を再生しながら「オーディオを以下に調整」の項目を変更しましょう。高音域の強化や全体的な音域の強化などを好みに合わせて選ぶことができます。
バージョンアップしたAirPods Proのレビュー
音質調整を行うことで、今までの平べったいような音ではなく音に厚みがでます。空間オーディオに対応していないコンテンツの試聴・再生もおすすめです。
空間オーディオは、AppleTV+で配信されている、トム・ハンクス主演の「グレイハウンド」のレビューです。本作品は、救援物資を届ける任務を受けて37隻の船団を率いて大西洋を横断するストーリー。海上の戦闘シーンは、大砲や魚雷の爆発音がとてもリアルです。船の操縦音や偵察機のエンジン音など、音の強弱や位置に合わせて聞こえる方向が変わり、その場にいるような臨場感が楽しめます。
また、外音取り込み機能は今まで以上に集音するので、耳では聞き取りにくい小さな音も聞こえます。電車の車内アナウンスや自動車の運転音を聞き逃す心配がありません。設定の組合せによって「サー」というホワイトノイズが強くなるため、音質を考慮して最適なバランスに調整しましょう。
【レビュー】LogicoolゲーミングキーボードG413 1万円以下の高コスパモデル

オンラインゲーム用のマウスやキーボードを選ぶ際に、選択肢に入ることが多い「Logicool」。e-スポーツ用の周辺機器を数多く開発しています。ゲーミングデバイスは仕事にも使える耐久性と使い勝手の良さが特徴です。今回は、仕事sとプライベートようにG413を導入したのでレビューします。気になる方はぜひ参考にしてみてください。
目次
- G413 Mechanical Gaming Keyboardを購入した理由
- G413 Mechanical Gaming Keyboardの特徴
- G413 Mechanical Gaming Keyboardを使ってみた感想
- G413 Mechanical Gaming Keyboardのメリットとデメリット
G413 Mechanical Gaming Keyboardを購入した理由

テレワークはエクセルを使用することが多く、入力効率を向上させるためにフルサイズのキーボードが欲しくて検討していました。なるべく長期間使用できる耐久性の高さとカスタマイズ性を重視するため、ゲーミングデバイスの中から選択しています。執筆時点での市場価格は1万円以下で購入できるため初めての1台としてもちょうど良い価格です。
ケースの素材は、耐久性の高いアルミニウム-マグネシウム合金を採用。すっきりとしたデザインと高級感を両立しています。
キーボードの好みは、ノートパソコンに採用される薄型のパンタグラフ式のキーボードが好みです。予算があれば上位モデルのG813やG913を購入したかったのですが、価格が2倍以上するため次回に持ち越しです。
G413 Mechanical Gaming Keyboardの特徴

キースイッチ
G413のキースイッチは、Logicool独自の「ROMER-Gタクタイル」を採用。キーを押してから認識されるまでの距離を示すアクチュエーションポイントは1.5mmと浅く、素早いキー入力に優れています。
軽く押下するだけで入力が可能なため、文字入力が多い方やFPSやTPSなど素早い反応と入力が必要なゲームに向いています。キー押下時の音も比較的静かなのでゲームや作業に集中しやすいです。
ライティング
G413 Carbonは、赤色のLEDを採用しています。キーボードのショートカットでは5段階の明るさ調整が可能。プリントされた文字の視認性も良好で、キーの位置を確認したい時も目的のキーをすぐに見つけることができます。
パソコンに「Logitech Gaming Software」をダウンロード することで、ライティングの明るさや明暗の感覚を調整して、より好みの設定を行うことができます。
<4>メディアコントロール機能
キーボードのF9から右のキーには音楽の再生・停止や音量を調整できる機能が割り当てられています。割り合てられている機能はFNキーを押下することで起動が可能です。
さらに、「Logicool G HUB」をダウンロードすることで、FNキーを押さずに機能を発動できます。ゲームのプレイ中やパソコンの作業中に他の操作を減らしたい方におすすめです。
付属のキーキャップ
本製品には、ゲーム用に面取り加工を施した12個のキーキャップが付属しています。他のキーキャップと比べると表面が平になっているので、凹凸を気にせずプレイに集中する環境作りが可能です。
付属のキーキャップは数字の1〜5とアルファベットのQ、W、E、R、A、S、DとFPSなどのゲームで使用頻度が高いものが付属。専用の引き抜き工具も付属しているので取り外しも簡単です。
ゲームモード
操作ミスが明暗を分けるアクションやシューティングゲームに欠かせないのが、Nキーロールオーバーと特定のキー操作の無効です。G413は、26キーロールオーバーに対応しており、マクロ機能の発動や複数キーの同時押しも確実に認識します。
さらに、正確なキー操作の認識を可能にするアンチゴースト機能を搭載。複雑なコマンドや素早いキー入力を高精度に反映します。
ゲームモード
操作ミスが明暗を分けるアクションやシューティングゲームに欠かせないのが、Nキーロールオーバーと特定のキー操作の無効です。G413は、26キーロールオーバーに対応しており、マクロ機能の発動や複数キーの同時押しも確実に認識します。
さらに、正確なキー操作の認識を可能にするアンチゴースト機能を搭載。複雑なコマンドや素早いキー入力を高精度に反映します。
G413 Mechanical Gaming Keyboardを使ってみた感想
キーを軽く押すだけで入力を認識するのでレスポンス良く次の入力が可能です。入力時のスイッチ音は、ロジクールのサイトで確認できる音よりもずっと小さくあまり気になりません。
強く底打ちするとバネが跳ね返る「ポーン」という音が響くのが気になります。浅いアクチュエーションポイントを意識して流れるような指捌きを意識すると位置で入力ができるので
バックライトの明るさも周囲の環境光に合わせて調整でき眩しすぎず快適です。
USBパススルーポートを使用する場合、パソコンやハブのUSBポートを2つ使用するのが残念なポイントでした。
G413 Mechanical Gaming Keyboardのメリットとデメリット
メリット
・軽い押下でキー入力ができる
・高級感があるデザイン
・専用アプリでカスタマイズが可能
デメリット
・USBパススルー機能を使うときは2ポート必要
・底打ちしたときの音が気になる
ひとこと
軽い打ち心地で入力ができるゲーミングキーボードです。慣れてくるとアクチュエーションポイントを意識して素早いタイピングができます。底打ちしたときのキーの反発具合も良好。1万円くらいの予算ならコスパの高い一台だと思います。
【レビュー】Anker PowerExpand+ 7-in-1 USB-C PD あると便利なUSBハブ

USBドッキングステーションは、USB TYPE-C端子しかポートが無いノートパソコンやタブレットの拡張に便利な周辺機器です。AppleのMacBook ProやMicrosoftのsurface Proなどと併用すると快適。USBハブの役割やHDMI出力などが1台でできるため、ビジネスはもちろん自宅の作業スペースでも重宝します。
今回は「Anker PowerExpand+ 7-in-1 USB-C PD」を購入したのでレビューします。気になる方はぜひ参考にしてみてください。
目次
- Anker PowerExpand+ 7-in-1 USB-C PDを購入した理由
- Anker PowerExpand+ 7-in-1 USB-C PDの特徴
- Anker PowerExpand+ 7-in-1 USB-C PDを使ってみた感想
- Anker PowerExpand+ 7-in-1 USB-C PDのメリットとデメリット
- Anker PowerExpand+ 7-in-1 USB-C PDの各部
Anker PowerExpand+ 7-in-1 USB-C PDを購入した理由
先日購入した4KPCモニターにMacBook Airの映像を出力するために本製品を購入しています。HDMI出力はもちろん、USB TYPE-A端子が備わっておりマウスやキーボードの接続も可能です。
その他にも、SDカードとmicroSDカードの読み書きが可能なため、Androidスマホやデジカメのデータの整理もできます。中のデータが不明なSDカードが多く、処分に困っていたため本製品のようなUSBハブとカードリーダーを兼ね備えたドッキングステーションが必要でした。
なお、本製品には100Wの電力供給が可能な「Anker 7-in-1 プレミアム USB-Cハブ」があります。MacBook Airで使用する場合は価格差ほどの利便性が無いと判断したので、本製品を購入しています。
Anker PowerExpand+ 7-in-1 USB-C PDの特徴

本体の大きさ
本製品は、カバンのポケットに入れて持ち運びができるほどコンパクトなサイズです。大きさは約幅117×奥行58×高さ16mmで、トラベル用のポーチが付属します。
重さは114gと軽いので荷物の負担が増えにくいのが嬉しいポイント。ハブのUSBケーブルは約18cmです。
USB-PD(Power Delivery)
USB-PDは、TYPE-C端子を使ってパソコンやPCモニターへ電力供給ができる規格です。本製品は最大48Wに対応しており、USBハブとして使いながら最大36Wの給電に対応しています。
そのため、Macbook Proクラスの消費電力が大きな機器には電力供給ができません。普段使用するパソコンやその他の機器の電源のワット数を確認して対応できるかどうか確認しましょう。
USB3.0ポート
側面にはUSB3.0に対応したType-A端子を搭載しています。外付けのHDDやマウスなどの周辺機器の接続が可能です。
データの転送速度はUSB2.0の約10倍となる最大5Gbpsを実現。高画質の動画や大量のファイルの転送も快適に行えます。
HDMI出力
映像出力が無いパソコンでもHDMIケーブルを使用してPCモニターやテレビに映像の出力できるようになります。最大解像度は4K(3840×2160)、リフレッシュレートは30fpsに対応。
動きの激しいFPSのゲームやスポーツの映像などは、残像が気になることがあるかもしれません。文章作成やネットサーフィンなら特に気にする必要はありません。
カードリーダー機能
本製品は、SDカードとmicroSDカードの読み書きが可能です。デジカメで撮影したデータやゲームのセーブデータの保存やバックアップができます。
カードリーダーの規格については記載はありませんが、8GBのカードは認識したので32GBまでのSDHC規格なら使える可能性が高いです。
有線LAN接続
高速インターネットを利用したい方に便利な有線LANポートを搭載しています。1Gbpsの通信速度に対応しているので、大容量のファイル送信や動画のストリーミング再生が快適です。
旅行先のホテルの有線LANに接続をして、メールやメッセージの確認もできます。
Anker PowerExpand+ 7-in-1 USB-C PDを使ってみた感想
MacBook AirはType-Cポートしかなく、マウスやPCモニターが使えるようになり、作業が快適です。USB端子とHDMI端子が反対の位置にあり、ケーブルが煩雑に見えるデメリットがありますが、モニターの裏側に移動すればほとんど気になりません。
映像出力は主にネットサーフィンや文章作成がメインなので30pでも全く気になりません。NETFLIXやYouTubeの動画などを表示しても十分楽しめます。
Anker PowerExpand+ 7-in-1 USB-C PDのメリットとデメリット
メリット
・USB-Cポートしかないパソコンに周辺機器を追加できる
・ポートの種類が豊富なので1台あると便利
デメリット
・HDMIが4K60p出力に非対応
Anker PowerExpand+ 7-in-1 USB-C PDの各部
ひとこと
1台あるだけで便利なUSBハブです。PCモニターやSDカードも使いたい方におすすめです。USBPDポートで充電も考えている方は、PCやタブレットの仕様を確認した上で購入しましょう。消費電力が大きなパソコンの場合は、「Anker 7-in-1 プレミアム USB-Cハブ」を選びましょう。















































